인쇄 옵션을 사용 하 여 Word 문서, Excel 통합 문서, PowerPoint 프레젠테이션을 PDF 파일로 저장할 수 있습니다.
-
PDF로 저장할 파일을 연 다음 태블릿에서 파일 을 탭 하거나 휴대폰에서

-
파일 탭에서 인쇄를 탭 합니다.
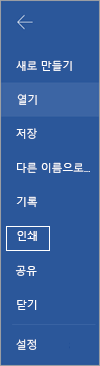
-
선택 되어 있지 않은 경우 드롭다운 목록에서 PDF로 저장 을 탭 한 다음 저장을 탭 합니다.
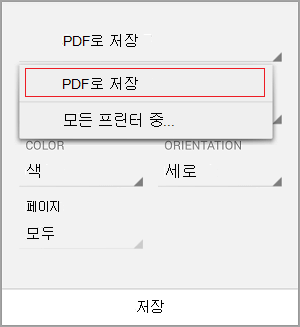
-
저장을 탭합니다.
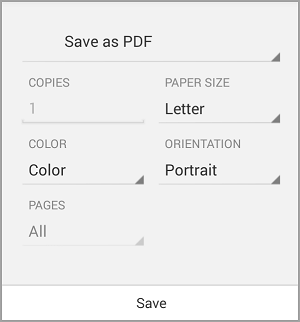
-
PDF의 위치를 선택 하 고 새 이름을 입력 (선택 사항) 한 다음 저장을 탭 합니다.
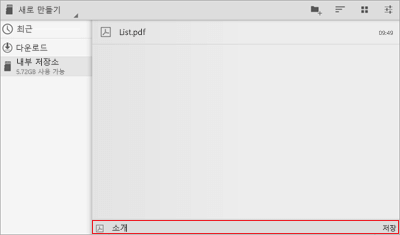
PDF로 저장
-
PDF로 저장할 파일을 연 다음 태블릿에서 파일 을 탭 하거나 휴대폰에서

-
파일 메뉴에서 인쇄를 탭 합니다.
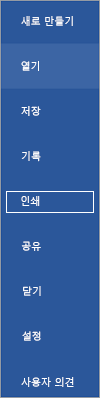
-
아직 선택 하지 않은 경우 태블릿에서 MICROSOFT pdf로 인쇄 를 탭 하거나 휴대폰에서 pdf 를 탭 합니다.
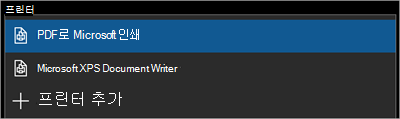
-
인쇄를 탭 합니다.
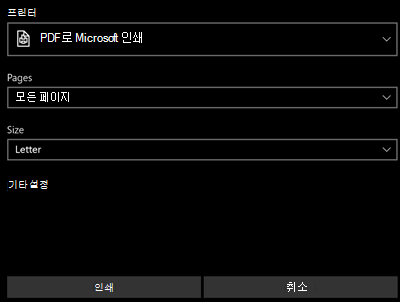
-
태블릿에 다른 이름으로 출력 저장 페이지가 나타납니다. PDF의 위치를 선택 하 고 새 이름을 입력 한 다음 저장을 탭 합니다.
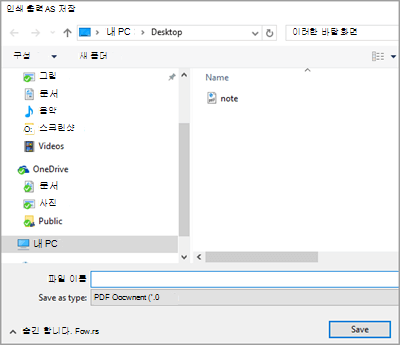
휴대폰에서 PDF가 문서 폴더에 자동으로 저장 됩니다.
Word 파일을 태그가 지정 된 PDF로 저장
모바일 장치에서 Word를 사용 하 여 문서를 태그가 지정 된 PDF 파일로 저장할 수 있습니다. 태그 된 PDF 파일을 사용 하면 화면 읽기 프로그램 및 기타 보조 기술을 통해 파일에 대 한 논리적 읽기 순서와 탐색을 쉽게 결정할 수 있으며, 휴대 전화를 사용할 때 콘텐츠 리플로우를 허용할 수 있습니다.
-
태그가 지정 된 PDF로 저장 하려는 Word 파일을 열고 휴대폰에서

-
파일 메뉴에서 저장을 탭 합니다.
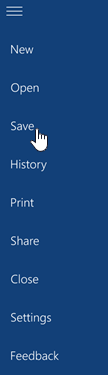
-
저장 메뉴에서 이 파일 내보내기를탭 합니다.
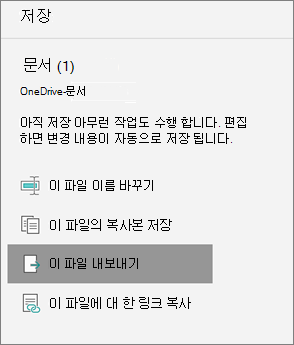
-
PDF의 위치를 선택 하 고

-
PDF의 파일 이름을 입력 하 고 파일 형식 드롭다운에서 pdf 를 탭 하 여 선택 합니다.
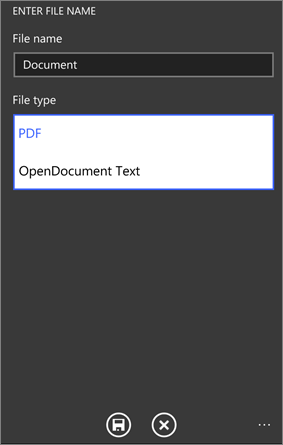
-
저장

Word 문서는 4 단계에서 선택한 위치에 PDF로 저장 됩니다.










