최신 페이지를 사이트에 추가하는 경우 페이지의 빌딩 블록인 웹 파트를 추가 하 고 사용자 지정할 수 있습니다.
이 문서에서는 동일한 페이지의 목록 웹 파트에 연결 하 고 해당 목록의 특정 속성을 페이지에 동적으로 표시할 수 있는 목록 속성 웹 파트에 대해 설명 합니다. 웹 파트를 연결 하 여 동적 데이터를 표시 하는 방법에 대 한 자세한 내용은 SharePoint에서 웹 파트 연결을 참조 하세요.
참고 사항:
-
일부 기능은 대상 릴리스 프로그램에 대해 옵트인 하는 조직에 점진적으로 도입 되었습니다. 즉, 이 기능이 아직 표시되지 않거나 도움말 문서에 설명된 것과 다를 수 있습니다.
-
목록 속성 웹 파트는 SharePoint Server 2019 에서 사용할 수 없습니다.
목록 속성 웹 파트 추가
다음 예제에서는 목록 웹 파트 (위쪽)에 지역 사무소 목록이 포함 되어 있습니다. 사용자가 목록에서 항목을 선택 하면 목록 속성 웹 파트 (아래쪽)에 Office 이름 및 판매 데이터만 표시 됩니다.
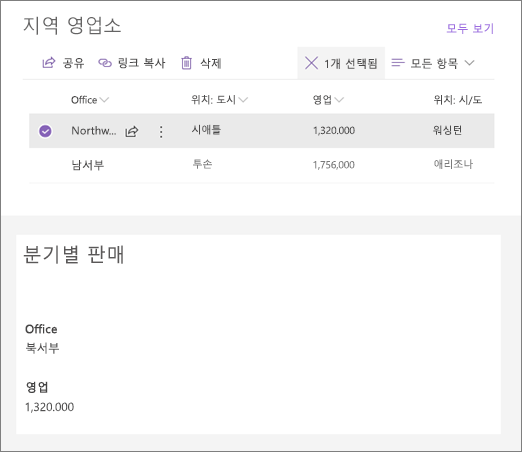
그렇게 하려면 다음과 같이 하세요.
-
연결 하려는 목록이 아직 없는 경우 목록을 만들고 페이지에 표시할 열 (속성)을 추가 합니다.
-
목록 연결을 추가할 페이지로 이동 합니다.
-
페이지가 편집 모드에 있지 않은 경우 페이지 오른쪽 위에 있는 편집 을 클릭 합니다.
기존 웹 파트 위나 아래를 마우스로 가리키면 동그라미 안에 +가 있는 줄이 다음과 같이 표시됩니다.

-
+를 클릭 한 다음 웹 파트 목록에서 목록을 선택 합니다. 사용할 목록을 선택 합니다.
-
목록 속성 웹 파트 를 같은 페이지에 추가 합니다.
-
목록 속성 웹 파트의 왼쪽에 있는 웹 파트

-
속성 창의 오른쪽 위에 있는 줄임표 (...)를 클릭 한 다음 원본에 연결을 클릭 합니다.
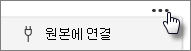
-
원본에 연결에서 드롭다운 목록에서 사용할 목록을 선택 합니다.
-
화면 표시에서 사용자가 페이지에 표시할 항목을 선택 합니다.
-
표시할 필드에서 값을 표시 하는 데 사용할 열 옆에 있는 확인란을 선택 합니다.
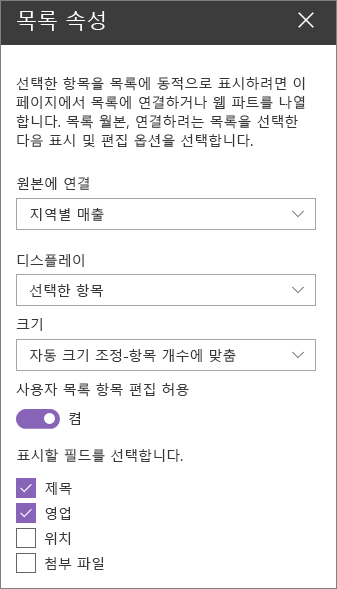
-
페이지 위쪽에서 초안으로 저장 을 클릭 합니다.
-
선택한 목록에서 항목을 선택 하 여 연결을 테스트 합니다. 목록 속성 웹 파트에 지정한 값이 표시 됩니다.
-
청중에 게 페이지를 볼 준비가 되었으면 페이지 오른쪽 위에 있는 게시 를 클릭 합니다.










