Microsoft SharePoint 파일을 컴퓨터의 폴더에 동기화 하 여 오프 라인 상태 에서도 파일 탐색기에서 직접 작업 하 고 파일에 액세스할 수 있습니다. 온라인 상태일 때 사용자 또는 다른 사용자가 문서 라이브러리에서 변경한 내용이 문서 라이브러리와 컴퓨터 간에 동기화 됩니다.
참고: 환경이 이러한 화면 샷과 다르게 표시 되는 경우 컴퓨터에 사이트 라이브러리 동기화 를 참조 하 여 현재 버전의 라이브러리를 동기화 합니다.
컴퓨터와 문서 라이브러리 파일 동기화
-
동기화 하려는 문서 라이브러리를 엽니다.
-
동기화 단추를 클릭 합니다.
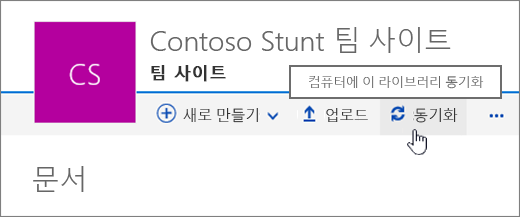
-
메시지가 나타나면 지금 동기화를 클릭하여 동기화 앱을 시작합니다.
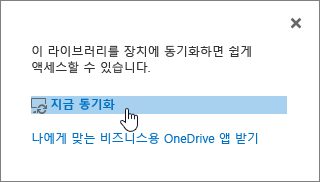
동기화 앱이 처음 실행 될 때 라이브러리의 이름 및 웹 주소가 자동으로 채워집니다.
Windows 10 Edge 브라우저를 사용 중인 경우 비즈니스용 OneDrive로 앱을 전환 하 라는 메시지가 표시 될 수 있습니다. 예를 클릭하여 계속 진행합니다.
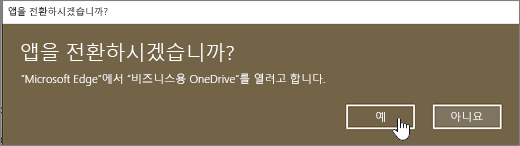
-
SharePoint 에서 파일을 동기화 하는 경우 내 파일 표시 ... 를 클릭 하 여 파일 탐색기에서 컴퓨터의 폴더를 엽니다.
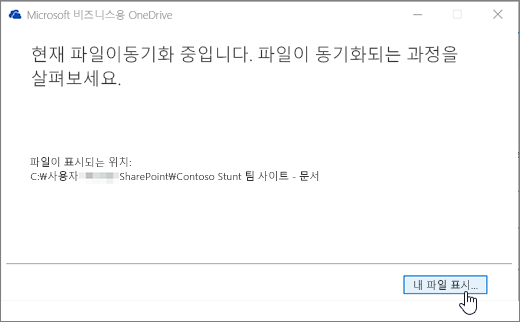
동기화 된 폴더가 Windows의 SharePoint 폴더에 빠른 액세스 아래에 나열 됩니다.
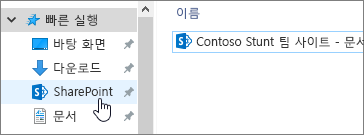
동기화 된 폴더를 설정한 후에는 데스크톱 앱에서 직접 파일을 저장 하거나 폴더에 복사 하 여 온라인 문서 라이브러리와 동기화 할 수 있습니다.
컴퓨터에서 동기화 폴더로 Microsoft 365 문서를 열거나 저장 하면 화면이 다음과 같이 표시 됩니다.
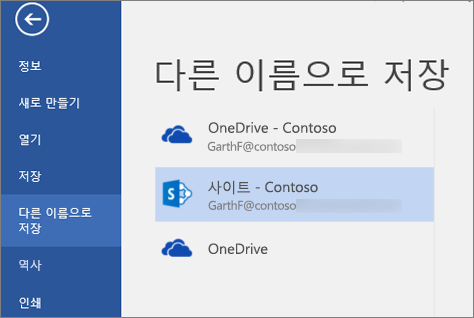
라이브러리 동기화를 중지 하려면
컴퓨터와 문서 라이브러리를 더 이상 동기화 하지 않으려는 경우 PC에서 동기화를 중지할 수 있습니다. 라이브러리 동기화 중지 는이 작업을 수행 하는 방법에 대 한 단계를 참조 하세요.
동기화 중인 파일 공유
동기화 하는 파일을 컴퓨터에서 공유할 수도 있습니다. 자세한 내용은 OneDrive 파일 및 폴더 공유를 참조 하세요.










