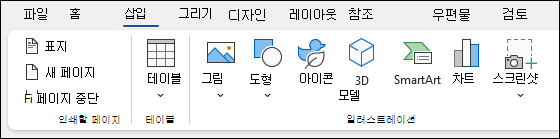PC, Mac 또는 모바일 장치에서 Word를 사용하여 다음과 같은 작업을 수행할 수 있습니다.
-
서식 파일을 사용하여 또는 처음부터 문서 만들기.
-
텍스트, 이미지, 아트 및 비디오 추가.
-
주제에 관한 연구를 진행하고 신뢰할 수 있는 출처 찾기.
-
OneDrive를 통해 컴퓨터, 태블릿 또는 휴대폰으로 문서에 액세스.
-
문서를 공유하고 다른 사용자와 작업합니다.
-
변경 내용 추적 및 검토.
문서 만들기
-
파일 탭에서 새로 만들기를 클릭합니다.
-
온라인 서식 파일 검색 대화 상자에 만들려는 문서의 유형을 입력하고 엔터키를 누릅니다.
팁: 처음부터 새로 시작하려면 새 문서를 선택합니다. 또는 Word 기능 사용 연습을 위해 Welcome to Word, 첫 번째 목차 삽입 등과 같은 학습 가이드를 수행합니다.
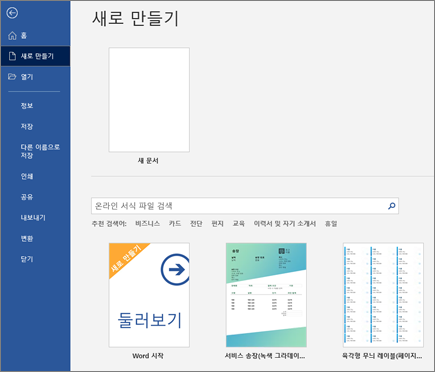
텍스트 추가 및 서식 지정
-
커서를 두고 텍스트를 입력합니다.
-
서식을 지정하려면 텍스트를 선택한 다음 굵게, 기울임꼴, 글머리 기호, 번호 매기기 등의 옵션을 선택합니다.
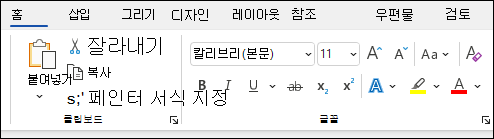
그림, 도형, SmartArt, 차트 등 추가
-
삽입 탭을 선택합니다.
-
추가할 항목을 선택합니다.
-
테이블 - 테이블을 선택하고, 원하는 크기 위로 마우스를 가져간 다음 선택합니다.
-
그림 - 그림을선택하고 컴퓨터에서 그림을 검색하거나, 스톡 이미지를 선택하거나, 검색을 Bing.
참고: 이전 버전의 Word에는 그림 옆에 있는 리본에 온라인 그림이 있을 수 있습니다.
-
셰이프 - 셰이프를선택하고 드롭다운에서 셰이프를 선택합니다.
-
아이콘 - 아이콘을 선택하고원하는 아이콘을 선택하고 삽입을 선택합니다.
-
3D 모델 - 3D 모델을 선택하고, 파일 또는 온라인 원본에서 선택한 후, 원하는 이미지로 이동한 다음 삽입을 선택합니다.
-
SmartArt - SmartArt를 선택하고 SmartArt 그래픽을 선택한 다음 확인을 선택합니다.
-
차트 - 차트를 선택하고 원하는 차트를 선택한 다음 확인을 선택합니다.
-
스크린샷 - 스크린샷을 선택하고 드롭다운에서 하나를 선택합니다.
-