참고: 사용자 언어로 가능한 한 빨리 가장 최신의 도움말 콘텐츠를 제공하고자 합니다. 이 페이지는 자동화를 통해 번역되었으며 문법 오류나 부정확한 설명을 포함할 수 있습니다. 이 목적은 콘텐츠가 사용자에게 유용하다는 것입니다. 이 페이지 하단의 정보가 도움이 되었다면 알려주세요. 쉽게 참조할 수 있는 영어 문서 가 여기 있습니다.
이 문서에서는 워크플로 작업 작업 영역을 서식 파일로 저장 한 다음 다른 사이트 모음에 서식 파일을 가져오는 방법에 설명 합니다.
워크플로 작업 작업 영역을 SAP 워크플로 작업 종류에 대 한 모든 작업을 호스팅하는 SharePoint 사이트입니다. 개발 환경에서 워크플로 작업 작업 영역을 만들 수 있습니다. 모든 사용자 지정 하 고 테스트 완료, 워크플로 작업 작업 영역을 서식 파일로 저장 하 고 프로덕션 환경에서 배포할 수 있습니다.
중요: 다음 절차의 단계를 수행 하려면 여야 사이트 모음에서 사이트 모음 관리자 루트 워크플로 존재 하는 위치입니다.
실행할 작업
워크플로 서식 파일 저장
SharePoint Designer 2013 또는 SharePoint Server에서 옵션을 사용 하 여 워크플로 서식 파일을 저장할 수 있습니다. 이 절차에서는 SharePoint Server를 사용 하 여 서식 파일을 저장 하는 방법에 설명 합니다.
SharePoint Server를 사용 하 여 워크플로 서식 파일을 저장 하려면 다음이 단계를 따릅니다.
-
워크플로 작업 작업 영역에 찾아 설정 아이콘을 클릭 하 고 사이트 설정 을 클릭 합니다.
-
사이트 설정 페이지의 사이트 작업 그룹에서 사이트를 서식 파일로 저장 을 클릭 합니다.
-
서식 파일로 저장 페이지에서 파일 이름 상자에 서식 파일에 사용할 이름을 입력 합니다. 서식 파일 이름 및 서식 파일 설명 상자에 이름 및 서식 파일에 대 한 설명을 입력 합니다.
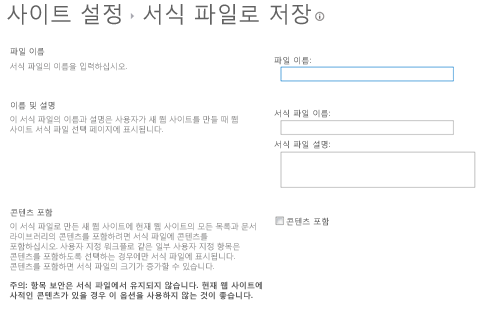
-
콘텐츠 포함 상자가 선택 되어 있지 않은지 확인 합니다.
-
솔루션 갤러리에 서식 파일을 저장 하 고 설정을 적용 하려면 확인 클릭 합니다.
이 요청을 처리 하 고 프로세스가 완료 되 면 다음 메시지를 표시 하는 동안 SharePoint 서버 정보 창이 표시 됩니다. -
작업이 완료 페이지에서 솔루션 갤러리에 새 서식 파일을 관리 하려면 솔루션 갤러리 링크를 클릭 합니다.
-
솔루션 갤러리에서 다운로드 하려는 서식 파일의 이름을 클릭 합니다.
-
파일 다운로드 대화 상자에서 저장 을 클릭 합니다.
서식 파일을 컴퓨터의 다운로드 폴더 위치에 저장 됩니다.
새 사이트에 워크플로 서식 파일 업로드
-
대상 환경에 이전 절차에 저장 된 워크플로 서식 파일을 복사 합니다.
-
루트 수준 사이트 사이트 모음에 새 서식 파일을 사용 하려면으로 이동 합니다.
-
루트 수준 사이트의 홈 페이지에서 설정 아이콘을 클릭 한 다음 사이트 설정 을 클릭 합니다.
-
사이트 설정 페이지의 웹 디자이너 갤러리 그룹에서 솔루션 갤러리의 솔루션 페이지를 열려면 솔루션 클릭 합니다.
-
솔루션 탭에서 솔루션 업로드 를 클릭 합니다.
-
문서 추가 대화 상자에서 업로드할 파일 선택 대화 상자를 열려면 찾아보기 를 클릭 합니다.
-
업로드 하려는 서식 파일의 이름을 선택한 다음 열기 를 클릭 합니다.
-
문서 추가 대화 상자에서 파일 선택 상자를 업로드 하 고, 확인 을 클릭 한 다음 원하는 경로, 파일 이름이 표시 되는지 확인 합니다. 솔루션 갤러리-솔루션 활성화 대화 상자가 열립니다.
-
솔루션 갤러리-솔루션 활성화 대화 상자에서 서식 파일을 사용 하도록 설정 하 고 솔루션 페이지로 돌아가 활성화 클릭 합니다.
이제 업로드 한 서식 파일을 사용 하는 워크플로가 사이트를 만들려면이 서식 파일을 사용할 수 있습니다.
SAP 워크플로 서식 파일 가져오기
-
새 워크플로를 넣을 루트 워크플로 사이트로 이동 합니다.
-
설정 아이콘을 클릭 한 다음 사이트 설정 을 클릭 합니다.
참고: 루트 워크플로 사이트 Duet Enterprise-SAP 워크플로 기능을 활성화 하는 사이트가입니다.
-
SAP 워크플로 구성 그룹의 사이트 설정 페이지에서 미리 구성 된 SAP 워크플로 서식 파일 가져오기 를 클릭 합니다.
-
서식 파일 선택 창에서 미리 구성 된 SAP 워크플로 서식 파일 가져오기 페이지에서 사용자 지정 탭을 클릭 합니다.
-
저장 된 워크플로 서식 파일의 이름을 선택 합니다.
-
외부 콘텐츠 형식 창에서 워크플로 작업 을 입력 합니다. 또는 엔터티 찾아보기 단추를 클릭 한 워크플로 작업 목록에서 선택할 수 있습니다. 이름 확인 하기 위해 검사 엔터티 단추를 클릭 합니다.
-
정품 인증 날짜 창에서 워크플로 사용 하도록 설정 하려면 Duet Enterprise 시간을 지정 합니다.
-
활성화를 클릭합니다.
-
서식 파일 가져오기 완료 상자에서 확인 을 클릭 합니다.
SAP 워크플로 작업 종류에 대 한 모든 작업을 호스트 하는 작업 영역이 만들어집니다. 이 워크플로를 받고 SAP 비즈니스 작업 관리를 사용 하려면 먼저 해야 액세스 권한을 부여할 사용자 SAP 워크플로 작업 유형입니다. 워크플로 서식 파일 이전에 사용한 적, 경우에 워크플로 게시할 해야 합니다. 사용자가 액세스 권한을 부여 하는 방법 및 워크플로 게시 하는 방법에 대 한 자세한 내용은 Duet Enterprise 사이트에서 SAP 워크플로 만들기를 참조 합니다.










