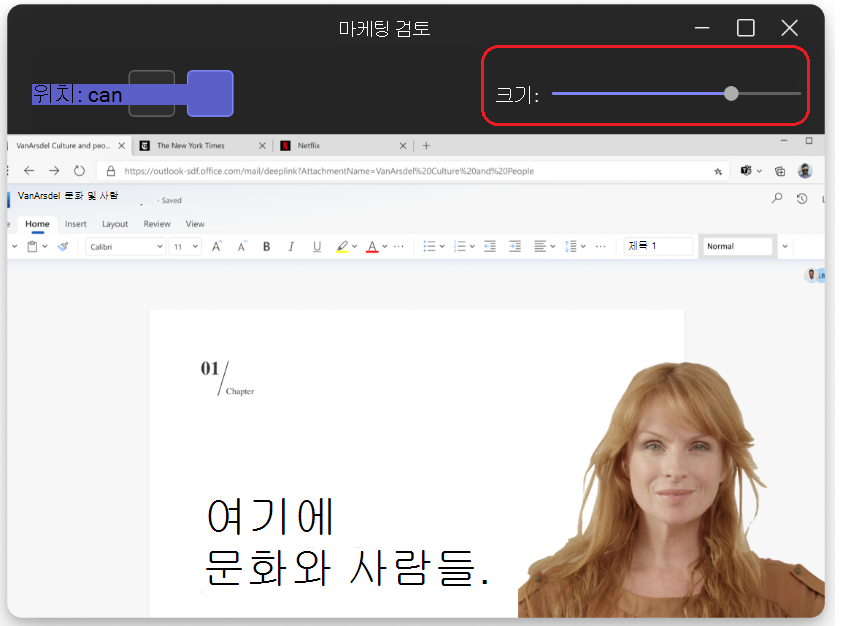참고: 발표자 모드 사용자 지정은 공개 미리 보기 프로그램의 일부로 사용할 수 있으며 공개적으로 릴리스되기 전에 추가 변경이 발생할 수 있습니다. 이 기능 및 기타 예정된 기능에 액세스하려면 Teams 공개 미리 보기로 전환합니다.
모임 스테이지에서 화면 및 창 공유 병합 콘텐츠 및 비디오를 위한 발표자 모드입니다. 이제 발표자는 콘텐츠가 화면에 표시되는 방식을 사용자 지정할 수 있습니다. 눈에 띄는, 기자 및 나란히 모드에서 왼쪽 또는 오른쪽에 표시하고 프레젠테이션에 더 잘 맞게 비디오 피드 크기를 조정하도록 선택할 수 있습니다.
발표자 모드 사용자 지정
발표자는 콘텐츠가 화면에 표시되는 방식을 제어할 수 있습니다. 눈에 띄는, 기자 및 나란히 모드에서 프레젠테이션 레이아웃을 사용자 지정합니다.
1. 프레젠테이션을 시작하기 전에 사용자 지정을 선택하고 배경 이미지를 선택합니다.
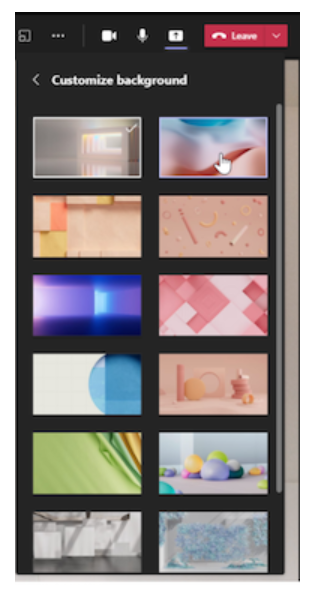
2. 모양과 레이아웃을 사용자 지정한 후 프레젠테이션을 시작하고 공유할 화면 이나 창을 선택합니다.
3. 발표자 도구 모음 이 화면 맨 위에 표시됩니다. 이 도구 모음은 발표자에게만 표시됩니다. 여기서 발표자는 발표자 모드 레이아웃을 선택 및 변경하고, 다른 사람에게 제어권을 부여하고, 소리를 사용하도록 설정할 수 있습니다.

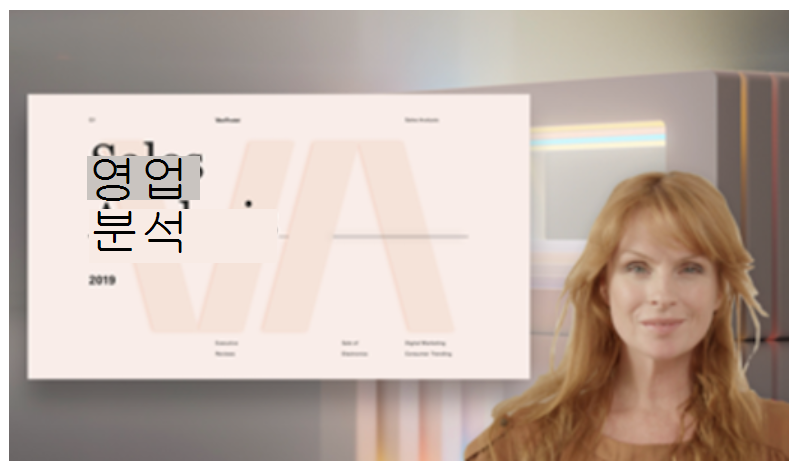
-
기자 발표자 모드
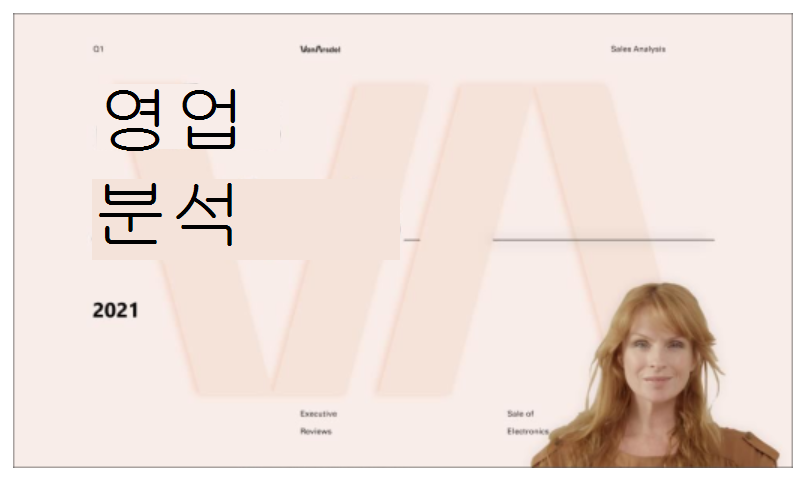
-
뛰어난 발표자 모드
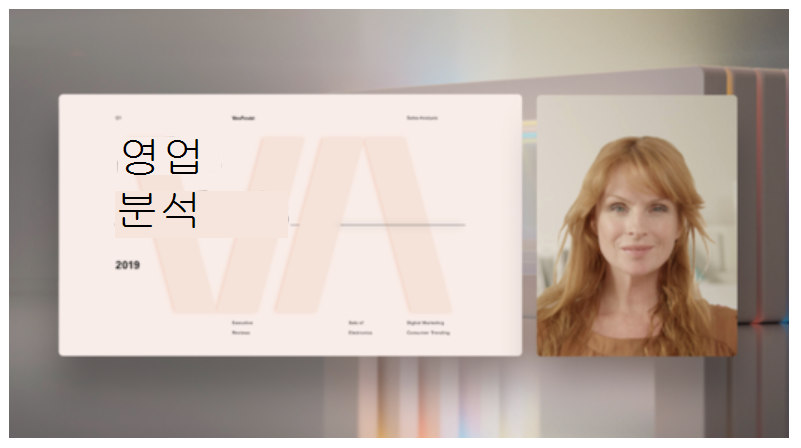
-
나란히 발표자 모드
비디오 디스플레이 사용자 지정
1. 미리 보기 창의 위쪽 막대 단추를 사용하여 콘텐츠와 관련하여 비디오가 표시되는 위치를 지시합니다.
2. 위치 단추를 사용하여 화면 또는 창의 왼쪽 또는 오른쪽으로 비디오를 이동합니다.
3. 크기 슬라이더를 사용하여 비디오 크기를 확대하거나 줄입니다. 원을 왼쪽으로 밀어 비디오 크기를 줄이거나 오른쪽으로 밀어 비디오 크기를 확대합니다.