참고: 이 문서는 곧 사용이 중단됩니다. "페이지를 찾을 수 없음" 문제를 방지하기 위해 알고 있는 링크를 제거하고 있습니다. 이 페이지에 대한 링크를 만든 경우 링크를 제거해 주세요. 그러면 웹을 연결된 상태로 유지하겠습니다.
Word 를 사용 하 여 배너를 만들 수 있습니다. 여러 종류의 배너에는 레터 헤드, 전단지 등 단일 페이지의 위쪽을 따라 실행 되는 배너와 "생일 축 하 합니다" 또는 "축 하 합니다"와 같은 "파티 스타일" 배너가 있습니다. 이 문서에서는 각 형식을 만드는 과정을 안내 합니다.
이 문서의 내용
단일 페이지에 배너 추가
이 메서드를 사용 하 여이 스크린샷은 같은 단일 페이지의 위쪽을 따라 실행 되는 배너를 만들 수 있습니다.
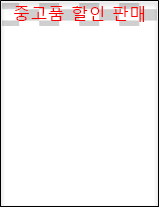
-
문서의 위쪽 영역을 두 번 클릭 하 여 머리글을 엽니다.
-
배너에서 그래픽을 사용 하려는 경우 그림 > 삽입 (그림 중 하나를 사용) 하거나 > 온라인 그림삽입 을 클릭 합니다. 사용할 이미지를 선택 합니다.
중요: 온라인 그림을 사용 하는 경우 사용 하려는 이미지에 대 한 특정 라이선스를 검토 하 여이를 준수할 수 있는지 확인 합니다.
-
그림의 높이와 너비를 조정 해야 하는 경우 그림을 선택 하 고 그림 도구 서식 탭을 사용 하 여 필요에 따라 그림의 서식을 지정 합니다.
-
배너에 텍스트를 추가 하려면 Word 아트> 삽입 을 클릭 하 고 원하는 스타일을 선택 합니다.
-
텍스트 상자에 "여기에 텍스트 입력"이 표시 된 텍스트 상자가 나타납니다. 배너에 사용할 텍스트를 입력 합니다.
-
텍스트 스타일을 조정 하려면 텍스트 상자를 선택 하 고 그리기 도구 서식 탭을 사용 하 여 소재를 지정 합니다. 홈 탭을 사용 하 여 글꼴 및 글꼴 크기를 변경할 수도 있습니다.
파티 스타일 배너 만들기
이 배너 스타일은 생일, office 브로드캐스트로, graduations 또는 기타 새롭게 이벤트에 적합 합니다. 이러한 배너는 일반적으로 여러 페이지로 taped 하 여 긴 배너를 형성 합니다.

이 작업을 수행 하는 가장 쉬운 방법은 배너 서식 파일을 사용 하 여 시작 하는 것입니다.
-
Word 를 열고 바로 열리는 서식 파일 화면에서 "온라인 서식 파일 검색" 이라는 상자에 배너 를 입력 합니다. 검색 아이콘을 클릭 합니다.

-
좋아하는 배너를 찾습니다. 원하는 대로 정확 하지 않아도 됩니다. 사용자 지정할 수 있습니다.
-
만들기를 클릭합니다. 배너를 편집할 준비가 된 상태로Word 열립니다. 배너가 있는 것 처럼 배너를 인쇄할 수 있습니다.
-
필요에 따라 서식 파일을 편집 합니다. 재미 있는 작업을 수행 합니다. 다음을 수행할 수 있습니다.
-
배경 그림을 편집 합니다.
-
배경 그림을 삭제 하 고 그림을 추가 합니다.
-
글꼴, 글꼴 크기 또는 글꼴 색을 변경 합니다.
-
예를 들어 "행복 한 생일"을 "행복 한 40th 생일!"으로 변경 하 여 텍스트를 개인 설정 합니다.
-
배경 그림 변경
배경 그림을 편집 하려면 서식 파일에서 그림을 클릭 해야 그림 개체를 찾을 수 있습니다. 대부분의 배너 서식 파일은 문서의 머리글과 바닥글에 배경 그림을 추가 하는 반면 다른 서식 파일은 페이지에서 그림을 사용 합니다. 그림 개체를 클릭 하는 경우 그림 주위에 테두리와 오른쪽 위 모서리에 있는 레이아웃 옵션 아이콘을 참조 하세요.
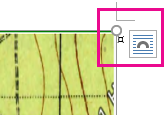
-
편집 하려는 그림을 선택 합니다. 페이지에서 그림 개체를 찾을 수 없는 경우 머리글 또는 바닥글을 두 번 클릭 하 여 그림이 추가 되었는지 확인 합니다.
-
그림 도구 서식 탭을 사용 하 여 그림을 조정 합니다.
-
다른 그림을 사용 하려는 경우 서식 파일에서 그림을 삭제 합니다. (그림을 선택 하 고 Delete 키를 누릅니다.)
-
그림 > 삽입 (자신의 그림 중 하나를 사용) 또는 > 온라인 그림삽입 을 클릭 합니다. 사용할 이미지를 선택 합니다.
중요: 온라인 그림을 사용 하는 경우 사용 하려는 이미지에 대 한 특정 라이선스를 검토 하 여이를 준수할 수 있는지 확인 합니다.
-
그림 도구 서식 탭을 사용 하 여 필요에 따라 그림 크기를 조정 하 고 조정 합니다.










