비디오 소유자 및 Stream 관리자는 비디오, 포함 코드 또는 비디오 세부 정보 및 권한에 대한 링크를 변경하지 않고도 새 버전의 비디오를 업로드할 수 있습니다.
비디오와 관련된 다음 정보는 이전 버전에서 유지됩니다.
-
세부 정보(이름, 설명, 비디오 언어)
-
사용 권한
-
옵션(주석)
-
보기, 메모 및 좋아요의 기록
비디오의 이전 버전에서 다음 정보는 유지되지 않습니다.
-
축소판. 모든 사용자 지정 축소판 그림이 제거되고 새 썸네일이 생성됩니다.
-
양식. 양식 자체는 아직 Microsoft Forms 있지만 Stream에 업로드된 후 새 버전을 열고 각 양식을 비디오의 올바른 위치에 배치해야 합니다.
-
사본. 편집되거나 사용자 지정 업로드된 모든 캡션 및 자막 파일이 제거되고 새 버전의 비디오가 로드될 때 새 대본이 생성됩니다.
비디오를 바꾸는 방법
-
Stream에서 바꿀 비디오(예: 내 비디오를 통해)를 찾고 그룹을 선택합니다.
-
주문형 비디오의 경우 비디오의 작업 섹션에서 편집 아이콘을 클릭합니다.
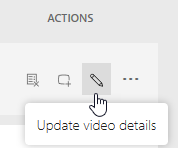
-또는-
라이브 이벤트 비디오의 경우 자세히 메뉴에서 비디오 세부 정보 업데이트를 클릭합니다.
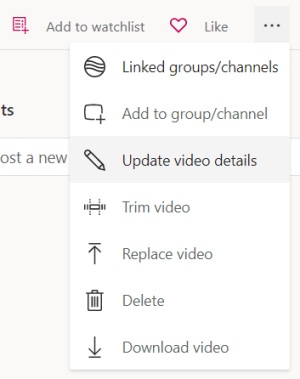
-
위쪽 막대 또는 "..."에서 비디오 바꾸기 를 선택합니다. (추가 메뉴) 아이콘
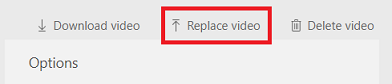
-또는-
라이브 이벤트 비디오의 경우 자세히 메뉴에서 비디오 바꾸기를 클릭합니다.
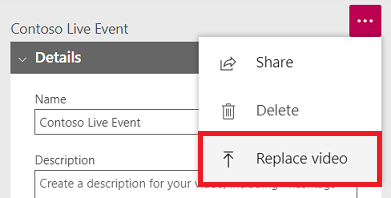
주의: 새 버전을 업로드하면 Stream에서 이전 버전을 영구적으로 삭제합니다. 새 버전을 업로드하기 전에 4단계를 수행해야 합니다.
-
새 버전을 업로드하기 전에 다음을 수행합니다.
-
원본 비디오, 캡션 및 부제목 파일, 축소판 그림 등 유용한 파일을 저장합니다.
-
비디오에 양식이 있는 경우 원본에 표시되는 위치를 적어 두고 새 버전에서 사용할지 여부를 결정합니다.
-
-
새 비디오를 비디오 바꾸기 페이지로 끌어다 놓거나 찾아보기를 클릭하여 파일을 선택합니다.
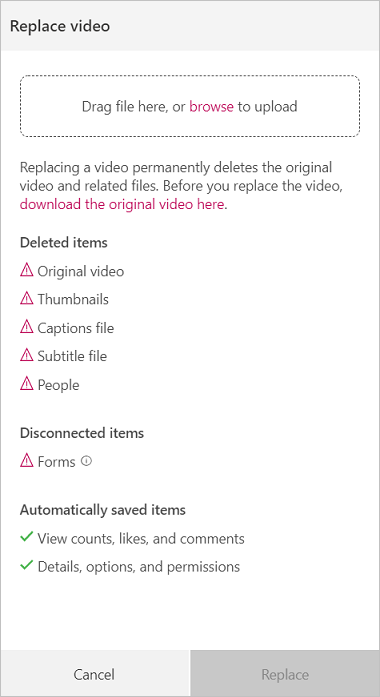
-
바꾸기를 클릭합니다.
-
비디오가 업로드되고 처리되는 동안 비디오 세부 정보 페이지가 열리고 페이지 맨 위에 업로드 및 교체 완료율이 표시됩니다.
-
새 버전의 비디오가 게시되면 사용할 준비가 되었다는 알림이 표시됩니다.










