
팁: 비디오가 귀하의 언어로 표시되지 않나요? 선택 자막 
방법
페이지에서 목록 또는 다이어그램을 눈에 띄게 하려면 SmartArt 그래픽을 사용하여 원하는 대로 표시합니다. 이러한 SmartArt 기능은 전체 Office 앱에서 비슷하게 작동합니다.
SmartArt 추가
-
삽입 > SmartArt를 선택합니다.
-
왼쪽에서 원하는 레이아웃 유형을 선택합니다.
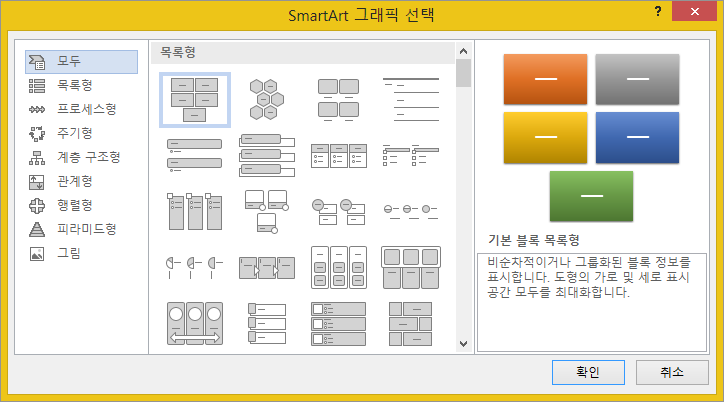
-
옵션을 선택하고 확인을 선택합니다.
-
[텍스트]를 선택하고 원하는 텍스트를 입력합니다.
다른 줄 추가
-
[텍스트]를 마우스 오른쪽 단추로 클릭하고 앞에 도형 추가 또는 뒤에 도형 추가를 선택합니다.
도형 삭제
-
도형을 선택하고 Delete 키를 누릅니다.
레이아웃, 색 또는 스타일 변경
-
SmartArt를 선택합니다.
-
SmartArt 도구 > 디자인 탭을 선택합니다.
-
마우스를 레이아웃 위로 가져가서 레이아웃을 미리 보고 원하는 미리 보기를 선택합니다.
-
색 변경을 선택하고, 마우스를 옵션 위로 가져가서 옵션을 미리 보고, 원하는 옵션을 선택합니다.
-
마우스를 SmartArt 스타일 위로 가져가서 스타일을 미리 보고 원하는 스타일을 선택합니다.
그래픽 초기화
-
SmartArt를 선택합니다.
-
SmartArt 도구 > 디자인 탭에서 그래픽 초기화를 선택하고 옵션을 선택합니다.










