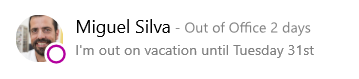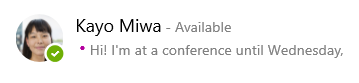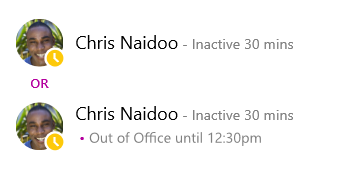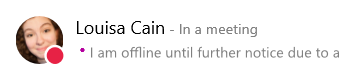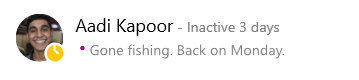현재 상태 정보는 다른 사용자가 사용 가능한 상태를 빠르게 볼 수 있는 방법입니다. 현재 상태는 Outlook 일정에 따라 자동으로 설정 되지만 원하는 경우 수동으로 변경할 수 있습니다.
예를 들어 현재 Outlook에 예약 된 모임이 있는 경우 상태가 비즈니스용 Skype 에 "모임 중"으로 표시 됩니다. 음성 또는 영상 통화를 비즈니스용 Skype 중인 경우 현재 상태 표시기가 통화 중에 빨간색으로 표시 되 고 상태가 "통화 중"으로 업데이트 됩니다.
다른 사용자에 게 표시 하려는 세부 정보를 포함 하도록 수동으로 현재 상태를 설정할 수도 있습니다. 현재 상태에는 대화 상대 목록 및 대화 상대 카드에 표시 되는 개인 노트를 포함할 수도 있습니다. 그러면 다른 사람이 사용자의 상태를 좀 더 자세히 알 수 있습니다.
현재 상태 변경
비즈니스용 Skype 주 창에서 이름 아래에 있는 상태 메뉴 드롭다운 화살표를 클릭 한 다음 다른 사람을 표시 하려는 상태를 클릭 합니다.
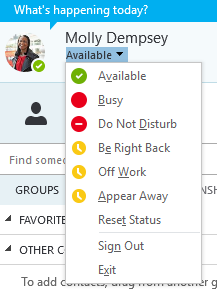
설정한 상태에서 되돌리고 상태를 자동으로 업데이트 비즈니스용 Skype 상태 메뉴를 클릭 한 다음 상태 원래 대로를 클릭 합니다.
적절한 상태 선택
상태를 정확하게 설정해야 합니다. 다음 표에서는 다른 사용자에 게 표시 될 수 있는 각 현재 상태, 각 상태에 대 한 설명, 사용자가 직접 설정할 수 있는 상황에 대해 설명 합니다.
팁: 현재 상태는 비즈니스용 Skype 에서 미리 설정 되어 있으며,이는 사용자 지정 상태를 만들 수 없음을 의미 하지만, 개인 메모를 추가 하 여 사용자의 위치나 수행 하는 작업에 대 한 자세한 정보를 연락처에 제공할 수 있습니다. 자세한 내용은 다음 섹션 을 참조 하세요.
|
현재 상태 |
즉, |
상태 설정 방법 |
|
온라인 |
온라인 상태 이며 연락이 가능 합니다. |
키보드 활동 또는 Outlook 일정에 따라 자동으로 설정 됩니다. 직접 이 상태를 설정하여 사용자 컴퓨터가 유휴 상태일 때도 사용자가 사무실에 있음을 다른 사람에게 알릴 수도 있습니다. |
|
곧 돌아오겠음 |
잠시 컴퓨터에서 나가기 |
언제 든 지 사용자의 현재 상태를 설정할 수 있습니다. |
|
자리 비움/표시 되지 않음 |
로그온 했지만 컴퓨터가 유휴 상태 이거나 사용자의 컴퓨터에서 지정 된 (설정) 기간 동안 자리를 비운 경우 |
키보드 활동 또는 Outlook 일정에 따라 자동으로 설정 됩니다. 컴퓨터를 5 분 동안 유휴 상태로 설정 하 고 5 분 동안 상태를 사용할 수 없는 경우 "자리 비움"으로 상태를 "비활성"으로 설정할비즈니스용 Skype. 이러한 기본값을 변경 하려면 옵션 |
|
퇴근 |
작동 하지 않으며 연락이 불가능 합니다. |
언제 든 지 사용자의 현재 상태를 설정할 수 있습니다. |
|
다른 용무 중 |
다른 용무 중 이며 중단 되지 않도록 하려는 경우 |
Outlook 일정에 따라 자동으로 설정 됩니다. 언제 든 지 사용자의 현재 상태를 설정할 수도 있습니다. 이를 다른 용무 중으로 설정 하는 경우, 그 전에 변경 하지 않은 경우 24 시간 내에 Outlook 일정 상태로 되돌아갑니다. |
|
통화 중 |
비즈니스용 Skype 통화 (양방향 오디오 통화)로 방해 받고 싶지 않습니다. |
전화 활동에 따라 자동으로 설정 됩니다. |
|
모임에 참가 중 |
모임에 참가 하 고 있으며 방해 받고 싶지 않습니다. |
Outlook 일정에 따라 자동으로 설정 됩니다. |
|
전화 회의 중 |
비즈니스용 Skype 컨퍼런스 통화 (오디오를 사용 하는 비즈니스용 Skype 모임)에서 방해 받고 싶지 않습니다. |
컨퍼런스 통화 또는 모임 시작 세션에 참가 한 경우 자동으로 설정 됩니다. |
|
방해 금지 |
방해 받고 싶지 않으며 작업 그룹에 속한 사람이 보낸 경우에만 대화 알림을 볼 수 있습니다. |
언제 든 지 사용자의 현재 상태를 설정할 수 있습니다. 수동으로 상태를 방해금지로 설정 하는 경우에는 이전에 상태가 변경 되지 않은 경우 24 시간 내에 Outlook 일정 상태로 되돌아갑니다. |
|
프레젠테이션 중 |
프레젠테이션을 제공 하는 것은 방해를 받을 수 없습니다. |
비즈니스용 Skype 모임에서 프레젠테이션할 때 자동으로 설정 됩니다. 상태 옵션 창에서이 설정을 변경할 수 있습니다. |
|
부재 중 |
사용자가 부재 중입니다. |
Outlook 일정에 따라 자동으로 설정 됩니다. |
|
부재 중 (자동 회신 설정 됨) |
Outlook에서 자동 회신 기능을 설정 했습니다. |
Outlook에서 자동 회신을 설정할 때 자동으로 설정 됩니다. |
|
오프라인 |
로그인 되어 있지 않습니다. 내 현재 상태를 보지 못하도록 차단한 사용자에게 오프라인으로 표시됩니다. |
키보드 활동 또는 Outlook 일정에 따라 자동으로 설정 됩니다. |
|
알 수 없음 |
현재 상태를 검색할 수 없습니다. |
이 상태는 메신저 프로그램으로 비즈니스용 Skype 을 사용 하지 않는 연락처에 나타날 수 있습니다. |
참고: Outlook을 사용 하는 경우 부재 중 알림을 설정 하는 경우 Outlook에서 작성 하는 노트도 비즈니스용 Skype 에 표시 되며 빨간색 별 또는 별표 (*)가 사진 표시 영역의 맨 아래에 현재 상태 옆에 표시 됩니다.
현재 상태 시나리오의 예
오프 라인 또는 부재 중 상태 메시지가 혼동 되나요? 이러한 예제는 도움이 될 수 있습니다.
|
시나리오 |
비즈니스용 Skype 메시지 |
|
|
로그 아웃 됨 |
||
|
휴가 |
Outlook에서 일주일 동안 휴가를 사용 하 여 자동 회신을 설정 하 고 알릴 수 있습니다. 그는 일주일 동안에는 이미 모임을 취소 하거나 거절 하 고, 노트북을 로그 아웃 한 후에는 그 내용을 그대로 유지 합니다. |
|
|
로그인 |
||
|
회의 |
Kayo는 이번 주에 몇 시간 동안 전화 회의에 참가 하 고 있습니다. Outlook에서 자동 회신을 설정 하 여 고객이 마을을 다 사용할 수 있다는 것을 알게 되었지만, 동시에 비즈니스용 Skype를 사용 하 여 온라인 상태 를 유지 하 게 됩니다. |
|
|
약속 |
Chris는 일상적인 작업 주를 보유 하 고 있지만 점심 시간 동안에는 자신의 의사를 방문 해야 합니다. 직원 들이 30 분 동안 자신의 일정을 차단 하 여, 동료가 해당 기간 중에 책을 볼 수 없도록 하는 것을 알려줍니다. |
|
|
응급 종료 |
Louisa에는 가정에 예기치 않은 위기 문제가 있었고 Outlook에서 자동 회신을 설정 하 여이를 알립니다. 다시 돌아올 때를 잘 알지 못하는 경우에는 귀하의 일기는 아직 지워지지 않았습니다 . |
|
|
잠금 및 이동 |
Aadi 주말에 금 금요일 오후에이를 걸렸습니다. Outlook에서 자동 회신을 설정 하 여이를 알리고, Windows 데스크톱 컴퓨터를 잠근 다음 비즈니스용 Skype를 실행합니다. |
|
개인 메모 추가 또는 제거
비즈니스용 Skype 주 창의 맨 위에 있는 "집에서 작업 중"과 같은 개인 메모를 입력 하 여 상태에 대 한 최신 정보를 공유 합니다. 메모는 사용자의 대화 상대 카드에 표시됩니다. 메모를 원하는 대로 변경합니다.
개인 메모를 추가하려면 다음을 실행합니다.
-
비즈니스용 Skype 주 창에서 이름 위의 메모 상자를 클릭 한 다음 "집에서 작업 중" 또는 "마감 시간에 대 한 작업"과 같은 메모를 입력 하 고 중지 하는 대신 메신저를 사용해 보세요.
개인 메모를 제거하려면 다음을 실행합니다.
-
이름 위에 있는 메모 상자를 클릭하고 키보드의 백스페이스 키를 누른 다음 Enter 키를 누릅니다. 상자의 텍스트가 기본 메시지인 "새로운 소식"으로 다시 변경됩니다.
부재 중 알림 설정 또는 해제
비즈니스용 Skype 계정이 Outlook 일정과 동기화 되는 경우 Outlook에서 부재 중 알림을 설정할 때마다 비즈니스용 Skype 에서 부재 중 메시지가 개인 메모로 표시 됩니다. 예를 들어 휴가 중인 경우 Outlook의 부재 중 알림을 설정하여 이 내용을 알리고 전자 메일을 확인할지 여부 및 인계자와 같은 관련 정보를 공유할 수 있습니다. 이 알림은 연락처 카드에 게시 되 고 비즈니스용 Skype 의 연락처에 표시 되는 기타 연락처 목록에 있습니다.
중요: 휴가에서 돌아온 후에는 부재 중 알림을 해제하는 것을 잊지 마세요. 해제하려면 Outlook으로 이동해야 합니다. 비즈니스용 Skype 에서 메모를 삭제할 수 없습니다.
Outlook에서 알림을 설정하려면
-
Outlook에서 파일 > 자동 회신 > 클릭 하 여 자동 회신을 보낸다음 부재 중 메시지를 작성 하 고 표시 하도록 예약 합니다.
Outlook에서 알림을 해제 하 여 비즈니스용 Skype 표시에서 메시지를 제거 하려면 다음을 사용 합니다.
-
Outlook에서 파일 > 자동 회신 > 해제를 클릭 합니다. (노트가 비즈니스용 Skype 표시에서 사라지는 데 최대 30 분 정도 걸릴 수 있습니다.)
비즈니스용 Skype 및 Outlook 계정을 동기화 하려면
-
비즈니스용 Skype 주 창에서 옵션을 클릭 합니다.
-
비즈니스용 Skype 옵션에서 개인을 클릭 합니다.
-
내 일정 정보에 따라 내 현재 상태 업데이트 확인란을 선택 합니다.
-
내 친구 및 가족, 작업 그룹 및 동료 개인 정보 공개 범위에 있는 대화 상대에 게 내 부재 중 정보 표시 확인란을 선택 하 여 비즈니스용 Skype 및 Outlook 계정을 동기화 합니다.
현재 상태 변경
참고: 중. Mac의 비즈니스용 Skype 는 Outlook 일정을 기준으로 현재 상태 정보를 제공 하지 않습니다. 이는 향후 업데이트에서 사용할 수 있습니다.
자신의 사진을 클릭 하 고 이름 아래에 있는 사용 가능한 드롭다운 화살표를 클릭 한 다음 다른 사람을 표시 하려는 상태를 클릭 합니다.
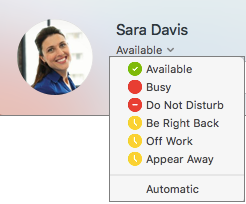
설정한 상태에서 되돌리고 자동으로 상태를 업데이트 비즈니스용 Skype 경우 자동을 클릭 합니다.
현재 상태 선택
상태를 정확하게 설정해야 합니다. 다음 표에서는 다른 사용자에 게 표시 될 수 있는 각 현재 상태, 각 상태에 대 한 설명, 사용자가 직접 설정할 수 있는 상황에 대해 설명 합니다.
팁: 현재 상태는 비즈니스용 Skype 에서 미리 설정 되어 있으며,이는 사용자 지정 상태를 만들 수 없음을 의미 하지만, 상태 메시지를 추가 하 여 어디에 있는지 또는 작업 하 고 있는지에 대 한 자세한 정보를 제공할 수 있습니다. 자세한 내용은 상태 메시지 추가 또는 제거를 참조 하세요.
|
현재 상태 |
즉, |
|
|
온라인 |
온라인 상태 이며 연락이 가능 합니다. |
|
|
다른 용무 중 |
통화 중이거나 방해 받고 싶지 않습니다. |
|
|
방해 금지 |
방해 받고 싶지 않으며 작업 그룹에 속한 사람이 보낸 경우에만 대화 알림을 볼 수 있습니다. |
|
|
곧 돌아오겠음 |
잠시 컴퓨터에서 나가기 |
|
|
퇴근 |
작동 하지 않으며 연락이 불가능 합니다. |
|
|
자리 비움으로 표시 |
로그온 했지만 컴퓨터가 유휴 상태 이거나 사용자의 컴퓨터에서 지정 된 (설정) 기간 동안 자리를 비운 경우 |
상태 메시지 추가 또는 제거
"집에서 작업 중"과 같은 메시지를 입력 하 여 상태에 대 한 최신 정보를 공유 합니다. 원하는 간격으로 메시지를 변경 합니다.
상태 메시지를 추가 하려면
-
사진을 클릭 하 고 클릭 하 여 상태 메시지를 추가한다음 메시지를 입력 합니다 (예: "오늘 교육에" 또는 "기한에 대 한 작업, 중지 하는 대신 메신저 대화)."
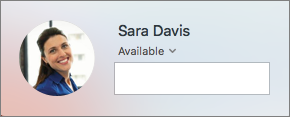
상태 메시지를 제거 하려면
-
사진을 클릭 하 고 이전에 남겨진 메시지를 클릭 한 다음 Delete키를 누릅니다.