PowerPoint 슬라이드의 모든 요소를 한 번에 표시하지 않으려면 빌드 슬라이드를 만들 수 있습니다. 이 유형의 슬라이드는 프레젠테이션에 효과적인 흐름을 추가하여 한 지점에서 다음 지점으로 전환하는 데 도움이 됩니다. PowerPoint 빌드 슬라이드를 만들려면 슬라이드의 각 부분에 입문 애니메이션 효과를 추가합니다.
이 문서의 내용:
각 요소에 애니메이션 추가
-
먼저 표시할 슬라이드의 텍스트 또는 개체를 선택합니다.
-
애니메이션 추가 > 애니메이션을 클릭합니다.

-
나열된 입구 효과 중 하나를 클릭하거나 추가 입문 효과를 클릭하여 더 많은 효과 옵션을 봅니다.
팁: 애니메이션 탭의 아이콘 목록에서 입구 효과 중 하나를 선택할 수도 있습니다 .
-
각 개체를 표시하려는 순서대로 이 프로세스를 반복합니다.
참고: 기본적으로 PowerPoint 추가한 순서와 동일한 순서로 재생되도록 입구 효과를 설정합니다. 슬라이드 쇼에서 애니메이션 빌드 슬라이드가 열리면 슬라이드를 클릭하여 첫 번째 개체에 입체 효과를 표시합니다. 이후 클릭할 때마다 지정한 순서대로 다음 개체가 표시됩니다.
애니메이션 업데이트
빌드 슬라이드에서 개체의 순서를 보거나 편집할 수 있습니다. 애니메이션 창을 사용하여 설정을 업데이트합니다.
-
애니메이션 > 애니메이션 창을 클릭합니다. 그러면 슬라이드 오른쪽에 애니메이션 창 이 열립니다.

-
슬라이드 개체 중 하나를 선택합니다.
-
애니메이션 순서를 변경하려면 애니메이션 창 위쪽의 위쪽 또는 아래쪽 화살표를 클릭합니다.
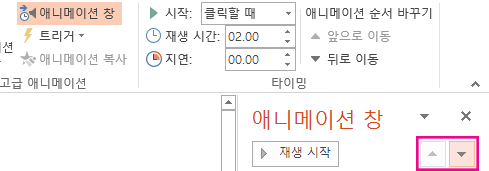
팁: 순서를 변경하려면 항목을 목록의 다른 위치로 끌 수도 있습니다.
-
효과 옵션을 업데이트하려면 아이콘 옆에 있는 화살표를 클릭합니다.
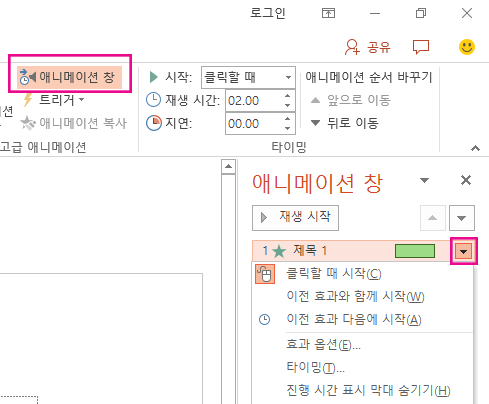
팁: 항목을 마우스 오른쪽 단추로 클릭하여 효과 옵션에 액세스할 수도 있습니다.










