빠른 단계는 전자 메일 메시지에 동시에 여러 작업을 적용하여 사서함을 신속하게 관리할 수 있도록 지원합니다. 예를 들어 메시지를 특정 폴더로 자주 이동하는 경우 빠른 단계를 사용하여 한 번의 클릭으로 메시지를 이동할 수 있습니다. 또는 관리자 또는 피어에게 메시지를 전달하는 경우 원클릭 빠른 단계를 통해 작업을 간소화할 수 있습니다.
빠른 단계는 Outlook홈 탭에 있습니다.
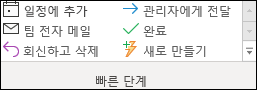

Outlook 포함된 기본 빠른 단계를 사용자 지정할 수 있습니다. 사용자 고유의 작업을 만들어 메일에서 가장 자주 수행하는 작업의 빠른 단계 갤러리를 만들 수도 있습니다.
참고: 메뉴 명령이나 Ctrl+Z와 같은 바로 가기 키를 사용하여 빠른 단계를 실행 취소할 수 없습니다. 빠른 단계에는 실행 취소할 수 없는 영구 삭제와 같은 작업이 포함될 수 있기 때문입니다.
기본 빠른 단계
기본 빠른 단계를 사용자 지정할 수 있습니다. 처음으로 몇 가지 빠른 단계를 사용하는 경우 구성하라는 메시지가 표시됩니다. 예를 들어 메시지를 특정 폴더로 이동하는 빠른 단계를 원하는 경우 빠른 단계를 사용하려면 먼저 폴더를 지정해야 합니다.
Outlook 기본 빠른 단계에는 다음이 포함됩니다.
|
빠른 단계 |
조치 |
|---|---|
|
다음으로 이동합니다. |
선택한 메시지를 지정한 메일 폴더로 이동하고 메시지를 읽은 것으로 표시합니다. |
|
관리자에게 |
관리자에게 메시지를 전달합니다. organization Microsoft Exchange Server 또는 Microsoft 365 사용하는 경우 관리자의 이름이 전체 주소 목록 검색되어 받는 사람 상자에 삽입되거나 받는 사람을 지정할 수 있습니다. |
|
팀 전자 메일 |
팀의 다른 사람에게 메시지를 전달합니다. organization Microsoft Exchange Server 또는 Microsoft 365 사용하는 경우 팀 구성원 이름이 전체 주소 목록 검색되고 To 상자에 삽입됩니다. |
|
완료 |
메시지를 지정된 메일 폴더로 이동하고 메시지를 완료된 것으로 표시한 다음 읽음으로 표시합니다. |
|
회신하고 삭제 |
선택한 메시지에 대한 회신을 연 다음 원래 메시지를 삭제합니다. |
|
새 문서 |
고유한 빠른 단계를 만들어 명령 시퀀스를 실행하고 이름을 지정한 다음 아이콘을 적용하여 식별할 수 있습니다. |
기존 빠른 단계를 구성하거나 변경하려면
-
메일에서 홈을 선택합니다.
-
빠른 단계 그룹에서 빠른 단계 상자 옆의 추가

-
빠른 단계 상자에서 변경할 빠른 단계를 선택한 다음 편집을 선택합니다.
-
작업에서 이 빠른 단계를 수행하려는 작업을 변경하거나 추가합니다.
-
원하는 경우 바로 가기 키 상자에서 해당 빠른 단계에 할당할 바로 가기 키를 선택합니다.
-
빠른 단계를 위해 아이콘을 변경하려면 이름 상자 옆에 있는 아이콘을 선택하고 아이콘을 선택한 다음 확인을 선택합니다.
빠른 단계 만들기
-
메일에서 홈을 선택합니다.
-
빠른 단계 그룹의 빠른 단계 갤러리에서 새로 만들기 빠른 단계를 선택합니다.
-
이름 상자에 새 빠른 단계의 이름을 입력합니다.
-
이름 상자 옆에 있는 아이콘 단추를 선택하고 아이콘을 선택한 다음 확인을 선택합니다.
-
작업에서 빠른 단계를 수행할 작업을 선택합니다. 추가 작업에 대해 작업 추가 를 선택합니다.
-
바로 가기 키를 만들려면 바로 가기 키 상자에서 할당할 바로 가기 키를 선택합니다.
참고: 빠른 단계 그룹의 홈 탭에 있는 갤러리 맨 위에 새 빠른 단계 가 표시됩니다. 변경된 빠른 단계는 갤러리에서 동일한 위치를 유지하지만 빠른 단계 관리에서 다시 정렬할 수 있습니다.










