빠른 셰이프는 가는 구분선 위에 있는 모든 셰이프를 말합니다. 이 가는 구분선은 맨 위에 있는 셰이프와 모든 스텐실의 나머지 스텐실을 구분합니다. 일반적으로 이 영역에는 두 개에서 여섯 개의 셰이프가 있지만 셰이프를 끌어서 추가하거나 제거할 수 있습니다.
빠른 셰이프 스텐실
셰이프 창의 위쪽에는 이름이 빠른 셰이프인 제목 표시줄이 있습니다. 이 스텐실은 다이어그램의 모든 스텐실에 대한 빠른 셰이프를 포함합니다.
다이어그램에 여러 스텐실이 있는 경우 빠른 셰이프는 해당 셰이프가 속한 스텐실의 이름으로 구분됩니다. 다이어그램의 각 스텐실에서 일부 셰이프만 사용하는 경우 해당 셰이프를 빠른 셰이프 영역에 모아 두고 빠른 셰이프 스텐실을 열면 한 곳에서 모든 빠른 셰이프를 사용할 수 있습니다.
자동 연결의 빠른 셰이프
일부 템플릿에는 자동 연결이 설정되어 있지 않아 화살표가 표시되지 않습니다. 보기 탭에서 자동 연결 확인란을 선택하여 자동 연결을 설정할 수 있습니다.
-
페이지에 아직 셰이프가 없는 경우 셰이프 창에서 페이지로 시작 셰이프를 끌어옵니다.
-
셰이프 주위에 자동 연결 화살표가 나타날 때까지 시작 셰이프 위에 포인터를 둡니다.
-
셰이프를 추가할 방향의 화살표 위에 포인터를 둡니다.
최대 4개의 빠른 셰이프가 포함된 미니 도구 모음이 나타나고, 셰이프 미리 보기가 페이지에 나타납니다.
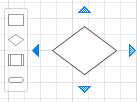
-
미니 도구 모음의 4개 셰이프 위에 포인터를 두면 페이지에 각 셰이프의 미리 보기가 표시됩니다.
-
추가하려는 셰이프를 클릭합니다.
여러 스텐실이 있는 경우 미니 도구 모음에 표시될 빠른 셰이프를 변경할 수 있습니다. 셰이프 창에서 해당 제목 표시줄을 클릭하여 스텐실을 선택하거나 빠른 셰이프 스텐실의 빠른 셰이프 집합에서 원하는 셰이프를 선택합니다.
또는 먼저 표시할 셰이프가 포함된 스텐실을 끌어 빠른 셰이프 제목 표시줄 바로 아래에 놓을 수 있습니다. 셰이프 창에서 다른 스텐실을 위나 아래로 끌어서 순서를 변경하면 셰이프가 빠른 셰이프 스텐실에 변경된 순서대로 나타납니다.










