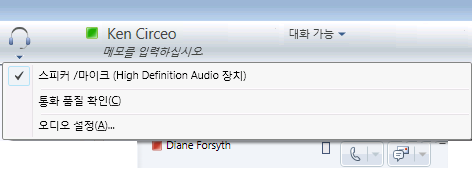이 빠른 시작에서는 Microsoft® Lync™ 2010 Attendant 통신 소프트웨어 사용 시 가장 일반적으로 수행하는 작업에 대해 설명합니다.
수행할 작업
주 창 탐색
주 창은 대화 영역과 대화 상대 목록의 두 부분으로 구성되어 있습니다. 대화 영역은 수신 전화, 활성 대화 및 대기 중인 대화를 관리하는 영역입니다.
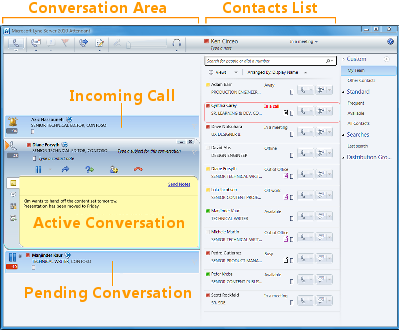
전화 걸기 및 받기
Lync 2010 Attendant는 전화를 걸고 받을 수 있는 간단한 인터페이스를 제공합니다. 통화 중일 때에도 계속해서 인스턴트 메시지를 받을 수 있습니다.
전화 걸기
대화 상대 목록에 있는 사람에게 전화를 걸려면 해당 이름을 두 번 클릭하거나 해당 이름 옆에 있는 전화 단추를 클릭합니다.

전화 받기
전화가 걸려 오면 주 창의 수신 영역에 알림이 표시됩니다. 전화에 응답하려면 알림의 아무 곳이나 두 번 클릭합니다.

번호로 걸기
검색 상자에 번호를 입력한 다음 검색 결과를 두 번 클릭합니다.
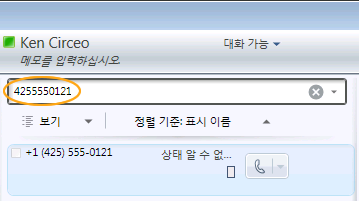
대화 중 메모 작성
중요한 항목을 기억하기 위해 대화 중 메모를 작성할 수 있습니다. 대화 종료 시 메모를 전자 메일 메시지로 보내 저장할 수 있습니다.
-
필요한 경우 메모 단추를 클릭합니다.
-
메모 영역의 아무 곳이나 클릭하고 메모를 입력합니다.
-
메모를 전자 메일 메시지로 보내려면 메모 보내기를 클릭합니다.
참고: 메모는 옵션에서 사용하도록 설정한 경우 대화 기록의 일부로 자동으로 저장됩니다.
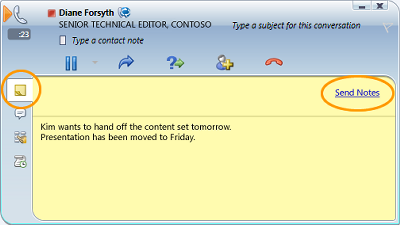
전화 회의 요청
대화 중인 여러 대화 상대에게 전화 회의를 요청할 수 있습니다.
-
대화 상대 목록에서 초대하려는 대화 상대를 선택합니다. Ctrl 키를 누른 상태에서 여러 대화 상대를 선택합니다.
-
선택한 대화 상대 중 한 명을 마우스 오른쪽 단추로 클릭합니다.
-
전화 회의 시작을 클릭합니다.
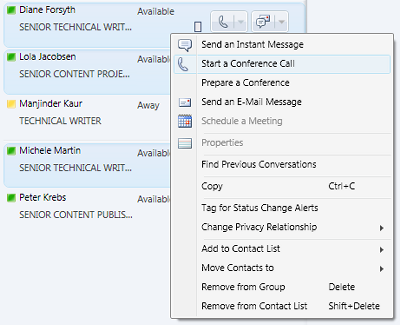
전화 회의 중 대화 상대 추가
전화 회의 중 대화 상대를 추가할 수 있습니다.
-
회의 영역이나 대화 창에서 추가 단추를 클릭합니다.

-
대화 상대 이름을 두 번 클릭하거나 대화 상대를 대화 상대 목록에서 회의 영역으로 끕니다. 또한 다이얼패드를 사용하여 휴대폰 번호를 입력할 수도 있습니다.
대화 상대 검색
검색 상자에 이름을 입력하여 대화 상대를 검색할 수 있습니다. 이름을 입력하면 검색 결과 목록에 일치하는 이름이 나타납니다.
-
검색 상자에 대화 상대 이름을 입력합니다.
-
검색 결과 목록에서 이름을 찾습니다.
참고: 검색 시 이니셜 인덱싱에 시간이 걸릴 수 있습니다.
대화 상대 정렬
표시 이름, 상태 또는 회사와 같은 여러 기준을 사용하여 대화 상대를 정렬할 수 있습니다. 대화 상대를 정렬하면 신속하게 팀원을 구성하고 찾을 수 있으며 팀원과 연결할 수 있습니다.
-
대화 상대 목록 상단에 있는 정렬 기준 옆의 화살표를 클릭합니다. Attendant의 기본 정렬 순서는 표시 이름입니다.
-
드롭다운 목록에서 정렬 기준(예: 상태)을 선택합니다.
참고: 오프라인 또는 상태 알 수 없음의 대화 상대는 숨길 수 없습니다.
통화 전송
다음을 수행하여 다른 대화 상대 또는 번호로 통화를 전송할 수 있습니다.
-
전송 단추를 클릭합니다. 또한 통화를 전송하기 전에 발신자를 대기 중 상태로 두어 발신자가 전송 중 아무 소리도 들을 수 없게 할 수 있습니다.
-
대화 상대 목록에서 통화를 전송하려는 사람의 이름을 두 번 클릭합니다.
통화가 대화 창에서 사라집니다. 전송이 실패한 경우 오류 메시지가 표시됩니다.

오디오 장치 전환
음성 채팅 중 대화를 방해하지 않고 오디오 장치를 전환할 수 있습니다.
-
상단 부근의 도구 모음에서 현재 장치 단추를 클릭합니다.
-
드롭다운 목록에서 적절한 장치를 선택합니다.