참고: 이 문서는 곧 사용이 중단됩니다. "페이지를 찾을 수 없음" 문제를 방지하기 위해 알고 있는 링크를 제거하고 있습니다. 이 페이지에 대한 링크를 만든 경우 링크를 제거해 주세요. 그러면 웹을 연결된 상태로 유지하겠습니다.
Microsoft Word 2010을 사용자 그룹에 배포 하 고 있나요? 다음은 Word 2010의 몇 가지 주요 기능과 전환을 원활 하 게 만드는 몇 가지 리소스입니다.
이 문서의 내용
Word에서 문서 및 프레젠테이션을 SharePoint에 직접 저장
더 쉽게 작업
리본 메뉴 사용자 지정
Word 2010의 리본 메뉴에 사용자 지정을 추가 하 여 조직의 작업에서 가장 자주 사용 하는 명령으로 팀 고유 또는 회사 관련 탭과 그룹을 만들 수 있습니다.

리본 메뉴를 사용자 지정 하는 방법에 대 한 자세한 내용은 리본 사용자 지정을 참조 하세요.
Microsoft Office Backstage 보기
Microsoft Office Backstage 보기에서는 사용자가 파일 에서 수행 하지 않는 파일 에 대해 모든 작업을 수행할 수 있습니다. Microsoft Office Fluent 사용자 인터페이스 및 도우미의 기능에 대 한 최신 혁신 보기에서는 파일을 관리 하는 위치, 즉 숨겨진 메타 데이터 또는 개인에 대 한 파일 만들기, 저장, 인쇄, 공유, 설정, 옵션 및 검사를 할 수 있습니다. 방법.
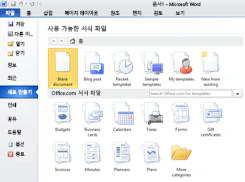
문서가 SharePoint 2010와 연결 된 경우 문서 작성자가 문서 메타 데이터를 입력할 수도 있습니다. 파일을 공동으로 작업 하는 작성자는 Backstage 보기를 사용 하 여 다른 작성자의 프로필에 액세스 하 고 워크플로와 상호 작용할 수 있습니다.
긴 문서 탐색 및 검색
Word 2010 에서는 사람들이 긴 문서를 통해 신속 하 게 탐색할 수 있습니다. 또한 복사 하 여 붙여 넣는 대신 제목을 끌어서 놓아 쉽게 문서를 재구성할 수 있습니다. 또한 증분 검색을 사용 하 여 콘텐츠를 찾을 수 있으므로 검색할 내용을 정확히 알 필요가 없습니다.
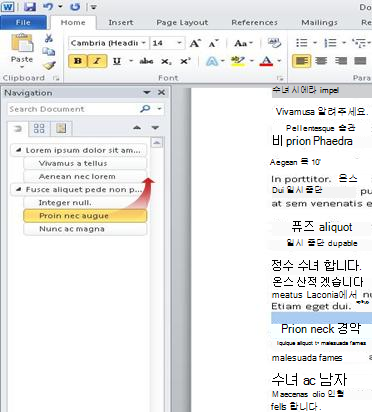
Word 2010 에서 다음을 실행할 수 있습니다.
-
문서 구조의 부분을 클릭 하 여 문서에서 제목 사이를 이동 합니다.
-
개요 수준을 축소 하 여 중첩 된 제목을 숨기고, 깊게 구조화 되 고 복잡 한 문서 에서도 지도를 쉽게 사용할 수 있습니다.
-
검색 상자에 텍스트를 입력 하 여 위치를 즉시 찾을 수 있습니다.
-
문서 내에서 제목을 끌어서 놓아 구조를 다시 정렬 합니다. 제목과 콘텐츠를 삭제할 수도 있습니다.
-
해당 제목 또는 머리글의 중첩 된 모든 제목을 계층 구조 내에서 쉽게 승격 하거나 수준을 내릴 수가 있습니다.
-
문서에 새 제목을 추가 하 여 기본 개요를 작성 하거나 문서 내에서 스크롤하지 않고 새 제목을 삽입할 수 있습니다.
-
공동 작성 표시기가 포함 된 머리글을 탐색 하 여 다른 사용자가 편집 하 고 있는 콘텐츠를 인식 하세요.
-
문서에서 모든 페이지의 축소판 그림을 참조 하 고 클릭 하 여 문서 내에서 이동할 수 있습니다.

자세한 내용은 탐색 창을 사용 하 여 문서 내에서 이동을참조 하세요.
저장 되지 않은 작업 복구
저장 하지 않고 파일을 닫거나 이미 작업 중인 파일의 이전 버전을 검토 하거나 다시 반환 하려는 경우에는 Word 문서를 더 쉽게 복구할 수 있습니다. 이전 버전의 Word와 마찬가지로 자동 복구 기능을 사용 하면 선택한 간격으로 파일을 작업 하는 동안 버전을 절약할 수 있습니다.
이제 파일을 저장 하지 않고 실수로 파일을 닫은 경우에는 파일의 마지막으로 저장 된 버전을 유지 하 여 다음에 파일을 열 때 쉽게 복원할 수 있습니다. 또한 파일에서 작업 하는 동안 Microsoft Office Backstage 보기에서 자동으로 저장 된 파일 목록에 액세스할 수 있습니다.
더 효율적으로 공동 작업
Word 2010 을 사용 하면 동료와 보다 효율적으로 공동 작업할 수 있습니다. 또한 작업을 공유할 때 정보를 더욱 안전 하 게 유지 하 고 안전 하지 않을 수 있는 파일 로부터 컴퓨터를 더 안전 하 게 유지 하는 기능을 포함Word 2010.
Word에서 문서 및 프레젠테이션을 SharePoint에 직접 저장
사용자는 Backstage 보기에서 Word 2010 문서를 SharePoint 2010 문서 라이브러리에 바로 저장할 수 있습니다. Backstage 보기에서 보내기 & 저장을 클릭 한 다음 SharePoint에 저장을 클릭 하면 최근에 액세스 한 문서 라이브러리가 표시 됩니다.
자세한 내용은 Office 2010에서 SharePoint에 문서 저장을 참조 하세요.
같은 문서에서 동시에 작업
Word 2010 Word 내에서 바로 작업할 수 있습니다. TSP_final_2_FINAL 같은 이름을 사용 하 여 전자 메일 첨부 파일을 보내거나 초안 문서를 저장할 필요가 없습니다. 대신 문서를 열고 작업을 시작 하면 됩니다. 사용자와 함께 작업 중인 사용자와 편집 중인 위치를 볼 수 있습니다. 작업 영역을 지원 하거나 OneDrive 수 있는 Microsoft SharePoint Foundation 2010 사이트에 저장 된 모든 문서를 공동 작업할 수 있습니다.
공유 문서를 열 때 오프 라인에서 변경할 수 있도록 Word가 자동으로 캐시 되 고 다시 온라인 상태가 되 면 Word에서 변경 내용이 자동으로 동기화 됩니다. Office에서 작업을 수행 해야 하는 경우에는 더 이상 로컬 복사본을 저장 하는 것에 대해 걱정할 필요가 없으며 사무실로 돌아오면 변경 내용을 서버 문서에 수동으로 병합 합니다.
Word 2010 에서 여러 작성자가 동시에 문서 작업을 수행 하 고 웹용 Office 프로그램을 사용 하 여 문서 작업을 할 수 있습니다.

이제 SkyDrive는 OneDrive로, SkyDrive Pro는 비즈니스용 OneDrive로 변경됩니다. 이 변경 사항에 대한 자세한 내용은 SkyDrive에서 OneDrive로를 참조하세요.
여러 작성자가 한 문서를 동시에 편집 하 고 서로의 변경 내용과 동기화 상태를 유지할 수 있습니다. 작성자가 작업 중인 문서 영역에 대 한 액세스를 차단할 수 있습니다.
제한 된 보기를 사용 하 여 안전 하 게 유지
제한 된 보기에서는 편집 기능을 사용할 수 없는 파일이 열립니다. 안전 하지 않은 위치 (예: 인터넷 또는 전자 메일 첨부 파일) 또는 액티브 콘텐츠 (예: 매크로, 데이터 연결 또는 ActiveX 컨트롤)를 포함 하는 파일이 확인 되 고 제한 된 보기에서 열 수 있습니다. 신뢰할 수 있는 원본의 파일은 편집 사용을 클릭 하 여 사용 하거나 Microsoft Office Backstage 보기에서 파일에 대 한 데이터를 탐색할 수 있습니다.
제한 된 보기에 대 한 자세한 내용은 제한 된 보기 의 확인을 참조 하세요.
파일에서 숨겨진 메타 데이터 및 개인 정보 찾기 및 제거
문서를 다른 사람과 공유 하기 전에 문서 검사를 사용 하 여 문서에 숨겨진 메타 데이터, 개인 정보 또는 문서에 저장 될 수 있는 콘텐츠를 확인할 수 있습니다.
문서 검사를 통해 다음과 같은 정보를 찾아 제거할 수 있습니다.
-
메모
-
버전
-
변경 내용 추적
-
잉크 주석
-
숨겨진 텍스트
-
문서 속성
-
사용자 지정 XML 데이터
-
머리글 및 바닥글의 정보
문서 검사를 사용 하 여 다른 사용자와 공유 하는 문서에 숨겨진 개인 정보나 조직에서 배포 하지 않을 수 있는 숨겨진 콘텐츠를 포함 하지 않도록 설정할 수 있습니다. 또한 조직에서 문서 검사를 사용자 지정 하 여 다른 숨겨진 콘텐츠 형식에 대 한 검사를 추가할 수 있습니다.
문서 검사에 대 한 자세한 내용은 문서를 검사 하 여 숨겨진 데이터 및 개인 정보 제거를 참조 하세요.
문서의 최종 버전에 대 한 변경 방지
문서의 최종 버전을 공유 하기 전에 최종본 으로 표시 명령을 사용 하 여 문서를 읽기 전용으로 설정 하 고 다른 사용자가 최종 버전의 문서를 공유 하 고 있다는 것을 알릴 수 있습니다. 문서가 최종본으로 표시 되 면 편집 명령, 언어 교정 표시를 사용할 수 없으며 문서를 보는 사용자가 문서를 변경 하지 못할 수 있습니다.
최종본으로 표시 명령은 보안 기능이 아닙니다. 최종본 으로 표시 기능을 해제 하 여 최종본으로 표시 된 문서를 누구나 편집할 수 있습니다.
자세한 내용은 파일의 최종 버전에 대 한 변경 방지를 참조 하세요.
보다 접근성 높은 문서 작성
접근성 검사는 장애가 있는 사용자가 콘텐츠를 액세스할 수 없도록 하는 잠재적인 문제를 해결 하는 데 도움이 되도록 문서의 접근성 문제를 식별 하 고 해결 합니다.
문서에 접근성 문제가 있는 경우 Microsoft Office Backstage 보기에는 필요한 경우 문서의 모든 문제를 검토 하 고 복구할 수 있는 경고가 표시 됩니다. 파일 탭을 클릭 하 여 알림을 볼 수 있습니다. 공유 준비에서 문제 확인을 클릭 한 다음 접근성 검사를 클릭 합니다.
자세한 내용은 접근성 검사를 참조 하세요.










