상호 참조를 사용하면 같은 문서의 다른 부분에 연결할 수 있습니다. 예를 들어, 상호 참조를 사용하여 문서의 다른 위치에 있는 그래픽 또는 차트에 연결할 수 있습니다. 상호 참조는 독자를 참조된 항목으로 이동시키는 링크로 표시됩니다.
별도의 문서로 연결하려면 하이퍼링크를 만들 수 있습니다.
상호 참조 대상 항목 만들기
존재하지 않는 항목을 상호 참조할 수 없으므로 차트에 연결하기 전에 차트, 제목, 페이지 번호 등을 만들어야 합니다. 상호 참조를 삽입하면 연결할 수 있는 모든 항목을 나열하는 대화 상자가 나타납니다. 예를 들면 다음과 같습니다.
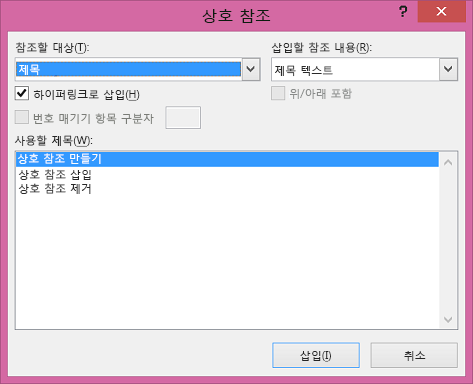
상호 참조 삽입
-
문서에서 상호 참조를 시작하는 텍스트를 입력합니다. (예: "상승 추세에 대한 설명은 그림 2를 참조하세요.")
-
삽입 탭에서 상호 참조를 클릭합니다.
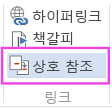
-
참조할 대상 상자에서 드롭다운 목록을 클릭하여 연결할 항목을 선택합니다. 사용 가능한 항목 목록은 연결할 항목 유형(제목, 페이지 번호 등)에 따라 다릅니다.
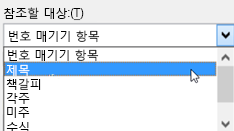
-
삽입할 참조 내용 상자에서 문서에 삽입하려는 정보를 클릭합니다. 선택 사항은 3단계에서 선택한 항목에 따라 다릅니다.
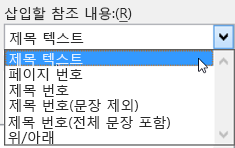
-
사용할 항목 상자에서 참조하려는 특정 항목을 클릭합니다(예: "상호 참조 삽입").
-
사용자가 참조 항목으로 이동할 수 있도록 하려면 하이퍼링크로 삽입 확인란을 선택합니다.
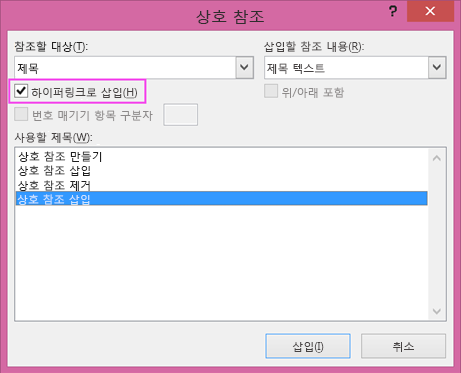
-
위/아래 포함 확인란을 사용할 수 있는 경우 참조된 항목의 상대적 위치를 지정하려면 확인란을 선택합니다.
-
삽입을 클릭합니다.
필드로 삽입된 상호 참조
상호 참조는 필드로 문서에 삽입됩니다. 필드는 문서에 텍스트, 그래픽, 페이지 번호, 기타 자료를 자동으로 삽입할 것을 Word에 명령하는 정보 집합입니다. 예를 들어, DATE 필드는 현재 날짜를 삽입합니다. 필드 사용의 장점은 삽입되는 콘텐츠(날짜, 페이지 번호, 그래픽 등)가 변경될 때마다 업데이트된다는 것입니다. 예를 들어 여러 날 동안 문서를 작성하는 경우 문서를 열고 저장할 때마다 날짜가 매일 바뀝니다. 마찬가지로, 다른 위치에 저장되었지만 필드에서 참조되는 그래픽을 업데이트하면 해당 그래픽을 다시 삽입하지 않아도 자동으로 업데이트됩니다.
상호 참조를 삽입한 후 {REF _Ref249586 \* MERGEFORMAT}과 비슷하게 보이는 경우 Word에서 필드 결과가 아닌 필드 코드를 표시하는 것입니다. 문서를 인쇄하거나 필드 코드를 숨기면 필드 결과가 필드 코드를 대체합니다. 필드 코드 대신 필드 결과를 보려면 Alt+F9를 누르거나 필드 코드를 마우스 오른쪽 단추로 클릭한 다음 바로 가기 메뉴에서 필드 코드 토글을 클릭합니다.
마스터 문서 사용
별도의 문서에 있는 항목을 상호 참조하지만 하이퍼링크는 사용하지 않으려는 경우 먼저 문서를 하나의 마스터 문서로 결합한 다음 상호 참조를 삽입해야 합니다. 마스터 문서는 별도 파일(또는 하위 문서) 집합에 대한 컨테이너입니다. 마스터 문서를 사용하여 여러 부분이 있는 문서(예: 여러 장이 있는 책)를 설정하고 관리할 수 있습니다.










