스타일을 사용하여 문서 전체에서 일관되게 서식 선택 항목 집합을 빠르게 적용할 수 있습니다. Word 기본 제공 스타일 및 테마에서 사용할 수 없는 서식 선택 항목을 원하는 경우 기존 스타일을 수정 하고 필요에 맞게 사용자 지정할 수 있습니다. 제목, 제목, 단락, 목록 등에 적용된 스타일에서 서식(예: 글꼴 크기, 색 및 텍스트 들여쓰기)을 변경할 수 있습니다. 문서에서 서식이 지정된 텍스트를 선택하여 스타일 갤러리에서 새 스타일을 만들 수도 있습니다.
이 문서에서 다루는 스타일은 홈 탭에 있는 시각적 메뉴인 스타일 갤러리에 있습니다. 스타일을 적용하려면 서식을 지정할 텍스트를 선택한 다음 스타일 갤러리에서 원하는 스타일을 클릭하기만 하면 됩니다. 자세한 내용은 Word 텍스트에 스타일 적용을 참조하세요.

기존 스타일 수정
스타일 갤러리에서 기존 스타일을 다음과 같은 두 가지 방법으로 수정할 수 있습니다.
문서의 서식과 일치하도록 스타일을 업데이트하여 스타일 수정
문서에 이미 스타일이 적용된 텍스트가 있는 경우 해당 텍스트의 서식을 변경하고 스타일 갤러리의 스타일에 적용할 수 있습니다.
-
제목 1과 같이 스타일이 적용된 문서에서 텍스트를 선택합니다.
스타일이 적용된 텍스트를 선택하면 스타일 갤러리에서 해당 스타일이 강조 표시됩니다.

-
선택한 텍스트의 서식을 원하는 새 특성으로 지정합니다.
예를 들어 제목 1 스타일의 포인트 크기를 16포인트에서 14포인트로 변경할 수 있습니다.
-
홈 탭의 스타일 그룹에서 변경할 스타일을 마우스 오른쪽 단추로 클릭한 다음 [스타일 이름] 업데이트를 클릭하여 선택 항목 일치를 클릭합니다.
참고: 변경한 스타일이 있는 모든 텍스트는 사용자가 정의한 새 스타일과 일치하도록 자동으로 변경됩니다.
스타일 수정 대화 상자에서 수동으로 스타일 수정
문서의 텍스트를 사용하지 않고 스타일 갤러리에서 직접 스타일을 수정할 수 있습니다.
-
홈 탭의 스타일 갤러리에서 스타일을 마우스 오른쪽 단추로 클릭하고 수정을 클릭합니다.
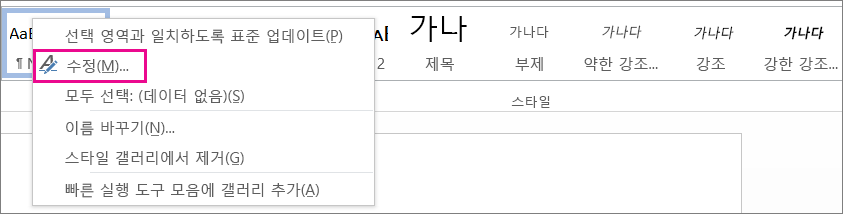
-
서식 섹션에서 글꼴 스타일, 크기 또는 색, 맞춤, 줄 간격 또는 들여쓰기 등 원하는 서식을 변경합니다.
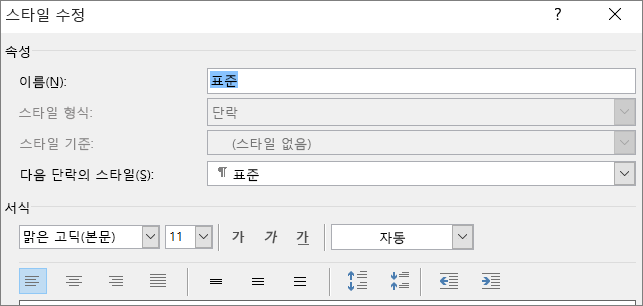
-
스타일 변경이 현재 문서에 적용되는지 또는 이후의 모든 문서에 적용되는지 선택합니다.

문서 서식에 따라 새 스타일 만들기
문서에서 서식이 지정된 텍스트를 선택하여 스타일 갤러리에 추가하는 새 스타일을 만들 수 있습니다.
-
새 스타일을 기반으로 할 텍스트를 마우스 오른쪽 단추로 클릭합니다.
-
표시되는 미니 도구 모음에서 스타일을 클릭한 다음 스타일 만들기를 클릭합니다.
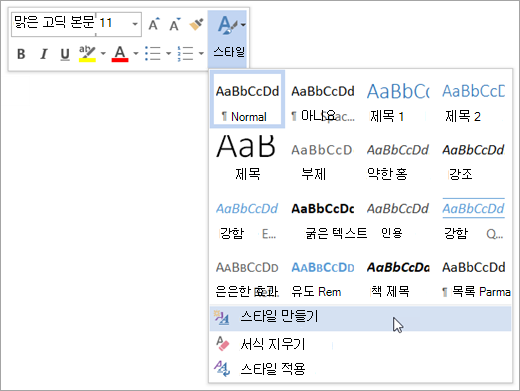
-
서식에서 새 스타일 만들기 대화 상자에서 스타일에 이름을 지정하고 확인을 클릭합니다.
이제 스타일 갤러리에 새 스타일이 표시됩니다.
참고: 새 스타일을 모든 새 Word 문서에 표시하려면 스타일 갤러리에서 마우스 오른쪽 단추로 클릭하고 수정을 클릭한 다음 대화 상자 아래쪽에서 이 템플릿을 기반으로 새 문서를 선택합니다.










