반응을 통해 Viva Engage 다양한 감정을 표현할 수 있습니다. 동시에 게시하는 콘텐츠에 대해 동료가 어떻게 생각하는지에 대한 미묘한 인사이트를 제공할 수 있습니다. 반응은 리더와 커뮤니티 관리자가 organization 내에서 더 깊은 수준의 관심을 생성하는 콘텐츠 유형을 식별하는 데 도움이 됩니다.
팁: 손 반응에 대한 피부톤 선호도(좋아요,감사, 동의, 칭찬 및 노트 작성)를 선택하려면 Viva Engage 반응에 다양한 피부 톤 사용을 참조하세요.
Viva Engage 사용할 수 있는 반응
반응은 Viva Engage 웹, 데스크톱 및 모바일 앱(iOS 및 Android)의 필수적인 부분이지만 Microsoft 앱(Outlook, Teams 및 SharePoint) 및 대화형 전자 메일에서도 찾을 수 있습니다.

좋아요, 사랑, 웃음, 축하, 감사, 슬픈

흥분, 행복, 미소, 강렬한 웃음, 바보, 별

구피, 생각, 놀라움, 마음 날려, 무서워, 울고

충격, 화가, 동의, 칭찬, 노트 작성, 상심

지원, 확인, 시청, 뇌, 메달, 불스아이
대화에 React
-
대화 시작 또는 댓글에 반응하려면 좋아요 를 마우스로 가리키고 반응을 선택합니다.
-
가장 인기 있는 반응은 게시물의 오른쪽 아래 또는 댓글 또는 회신의 오른쪽 위에 표시됩니다.
-
게시물, 댓글 또는 회신에 하나의 반응만 남길 수 있습니다.
반응 제거 또는 변경
-
반응을 변경하려면 현재 반응을 마우스로 가리키고 다른 반응을 선택합니다.
-
반응을 제거하려면 현재 반응을 선택합니다.
게시물 또는 댓글에 반응한 사람 확인
-
게시물의 오른쪽 아래 또는 댓글 또는 회신의 오른쪽 위에 표시되는 개수를 선택합니다.
각 반응의 위쪽에 탭이 있는 시트가 나타납니다. 반응한 사람 및 선택한 아이콘이 사전순으로 나열되고 순서 아이콘이 반응 선택기에서 표시됩니다. -
탭을 선택하여 게시물에서 해당 특정 반응을 사용한 사용자를 확인합니다.
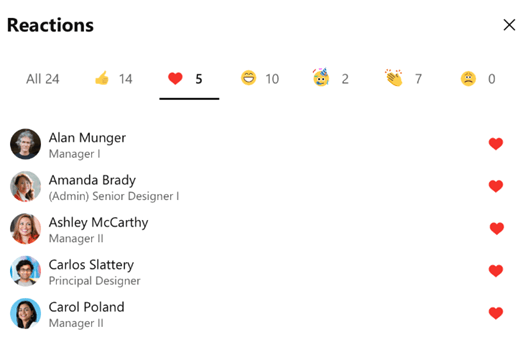
대화에 React
-
좋아요 아이콘을 선택하고 길게 누르고 반응을 선택합니다.
가장 인기 있는 반응은 게시물의 아래쪽 또는 댓글 또는 회신의 오른쪽 위에 표시됩니다.
반응 제거 또는 변경
-
반응을 변경하려면 현재 반응을 선택하고 유지한 다음 다른 반응을 선택합니다.
-
반응을 제거하려면 현재 반응을 탭합니다.
게시물 또는 댓글에 반응한 사람 확인
-
게시물의 아래쪽 또는 댓글 또는 회신의 오른쪽 위에 표시되는 개수를 선택합니다.
각 반응의 위쪽에 탭이 있는 시트가 나타납니다. 반응한 사람 및 선택한 아이콘이 사전순으로 나열되고 순서 아이콘이 반응 선택기에서 표시됩니다.










