빈 공간을 밑줄로 밑줄로 하여 서명선을 만들 수 있습니다. 이 작업을 수행하는 가장 좋은 방법은 문서를 인쇄할지 아니면 온라인으로 배포할지에 따라 달라집니다.
문서에 서명선을 추가하거나, 필기 서명의 그래픽을 추가하거나, 서명 블록을 상용구 문서 블록으로 저장할 수 있습니다.
디지털 서명을 추가하는 방법에 대한 자세한 내용은 Office 파일에서 디지털 서명 추가 또는 제거를 참조하세요.
TAB 키를 누르고 탭 문자에 밑줄 서식을 적용하여 인쇄된 문서의 빈 공간에 밑줄을 지정할 수 있습니다.
탭 문자에 밑줄 서식 적용
-
홈 탭의 단락 그룹에서 표시/숨기기를 클릭합니다.
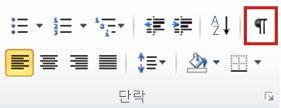
공백 및 탭 정지를 나타내는 표시가 표시됩니다.
-
TAB 키를 누릅니다.
-
밑줄을 긋고 싶은 탭 문자를 선택합니다. 탭 문자는 작은 화살표처럼 보입니다.
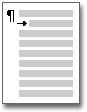
-
다음 중 하나를 실행합니다.
-
간단한 밑줄 형식을 적용하려면 Ctrl+U를 누릅니다.
-
다른 스타일의 밑줄을 적용하려면 홈 탭의 글꼴 그룹에서 글꼴 대화 상자 시작 관리자를 클릭하고 글꼴 탭을 클릭한 다음 밑줄 스타일 목록에서 스타일을 선택합니다.
-
온라인 문서 또는 양식에서 밑줄을 만들려면 아래쪽 테두리가 켜져 있는 표 셀을 삽입합니다. 이 메서드는 줄에 다른 사용자가 입력할 때 줄이 제자리에 유지되도록 합니다.
선을 직접 만들거나 서명 또는 날짜와 같은 소개 텍스트가 있는 줄을 만들 수 있습니다.
선 만들기
-
빈 밑줄을 삽입할 위치를 클릭합니다.
-
삽입 탭의 표 그룹에서 표를 클릭합니다.
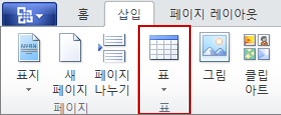
-
왼쪽 위 상자를 클릭하여 1x1 테이블을 삽입합니다.
줄의 길이를 변경하려면 포인터가

-
테이블을 마우스 오른쪽 단추로 클릭하고 테두리 및 음영을 클릭한 다음 테두리 탭을 클릭합니다.
-
설정에서 없음을 클릭합니다.
-
스타일에서 원하는 선 유형, 색 및 너비를 클릭합니다.
-
미리 보기 아래 다이어그램에서 아래쪽 여백 표식 사이를 클릭하여 아래쪽 테두리를 추가합니다. 아래쪽 줄만 표시되는지 확인합니다.
-
적용에서 테이블을 클릭한 다음 확인을 클릭합니다.
참고: 인쇄되지 않는 연한 회색 눈금선 없이 표를 보려면 레이아웃 탭의 표 그룹에서 눈금선 표시를 클릭합니다.
소개 텍스트가 있는 줄 만들기
-
빈 밑줄을 삽입할 위치를 클릭합니다.
-
삽입 탭의 표 그룹에서 표를 클릭합니다.
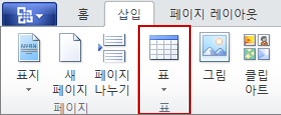
-
왼쪽 위 상자를 클릭하여 2x1 테이블을 삽입합니다.
줄의 길이를 변경하려면 포인터가

-
테이블을 마우스 오른쪽 단추로 클릭하고 테두리 및 음영을 클릭한 다음 테두리 탭을 클릭합니다.
-
설정에서 없음을 클릭합니다.
-
적용에서 테이블을 클릭한 다음 확인을 클릭합니다.
-
밑줄을 추가할 셀을 마우스 오른쪽 단추로 클릭하고 테두리 및 음영을 다시 클릭한 다음 테두리 탭을 클릭합니다.
-
스타일에서 원하는 선 유형, 색 및 너비를 클릭합니다.
-
미리 보기 아래 다이어그램에서 아래쪽 여백 표식 사이를 클릭하여 아래쪽 테두리를 추가합니다. 아래쪽 줄만 표시되는지 확인합니다.
-
적용에서 셀을 클릭합니다.
-
셀에 줄이 표시되지 않는 입문 텍스트를 입력합니다.
참고: 인쇄되지 않는 연한 회색 눈금선 없이 표를 보려면 레이아웃 탭의 표 그룹에서 눈금선 표시를 클릭합니다.
먼저 서명 이미지를 만들어야 합니다. 종이에 쓰고, 페이지를 스캔한 다음, 스캐너가 만드는 이미지 파일을 .bmp, .gif, .jpg 또는 .png 같은 일반적인 이미지 파일 형식 중 하나로 이미지를 저장할 수 있습니다.
중요: 소비자가 사용할 수 있는 수많은 스캐너, 디지털 카메라 및 기타 장치로 인해 이러한 디바이스 사용에 대한 지침을 제공할 수 없습니다. 자세한 내용은 제조업체의 설명서 또는 웹 사이트를 참조하세요.
이미지 파일이 있으면 삽입 탭을 클릭하고 그림을 클릭한 다음 서명 이미지를 삽입하여 문서에 추가할 수 있습니다. 그러나 이미지 아래에 형식화된 이름과 같은 다른 정보를 추가할 수 있습니다. 이렇게 하려면 서명 이미지와 형식화된 정보를 모두 포함하는 재사용 가능한 상용구 항목을 만들 수 있습니다. 자세한 내용은 Word 빠른 파트 및 상용구 사용을 참조하세요.
서명 블록을 상용구 항목으로 저장하여 상용구 문서 블록 갤러리에서 쉽게 사용할 수 있도록 할 수 있습니다.
-
Word 저장할 서명 블록을 입력합니다. 또는 서명 이미지를 삽입하고 포함할 추가 정보를 입력합니다.
-
서명 블록을 선택합니다.
-
삽입 탭의 텍스트 그룹에서 빠른 문서 요소를 클릭한 다음 선택 영역을 빠른 문서 요소 갤러리에 저장을 클릭합니다.
-
새 문서 블록 만들기 대화 상자에서 서명 블록의 이름을 입력합니다.
-
갤러리 목록에서 상용구 를 클릭합니다.
-
확인을 클릭합니다.
서명 블록을 삽입하려면 삽입 탭, 빠른 부분, 상용구, 서명 블록을 차례로 클릭합니다.










