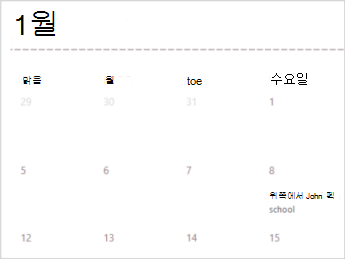많은 일정 서식 파일을 Excel에서 사용할 수 있습니다. 템플릿은 필요에 맞게 쉽게 조정할 수 있는 기본 일정 레이아웃을 제공합니다.
Excel에서 파일 > 새로 만들기를 클릭하면 유용하고 창의적인 테마로 일정 서식 파일을 다운로드할 수 있습니다.
-
온라인 템플릿 검색을 선택하고 일정을 입력한 다음 돋보기

-
관심 있는 템플릿을 클릭한 다음 만들기를 클릭합니다.
-
파일 메뉴에서 서식 파일에서 새로 만들기를 클릭합니다.
-
오른쪽의 모든 템플릿 검색 검색 상자에 일정을 입력합니다.
-
원하는 일정 템플릿을 선택하고 만들기를 클릭합니다.
일정에 사용자 고유의 모양을 쉽게 적용할 수 있습니다. 일정 서식 파일은 클릭 한 번으로 통합 문서 전체에서 글꼴, 색 및 그래픽 서식 효과를 적용할 수 있는 테마를 사용하여 서식이 지정됩니다. 페이지 레이아웃 탭의 테마에서 테마 갤러리에서 사용할 수 있는 수십 개의 기본 제공 테마 중에서 선택하거나 테마 글꼴 또는 테마 색만 변경하는 옵션을 찾습니다.
중요: 수식은 날짜를 표시하는 모든 셀과 비어 있는 날짜 행의 셀에 있습니다. 이러한 수식을 사용하면 일정이 자동으로 업데이트됩니다. 해당 셀의 데이터를 수동으로 변경하면 일정이 더 이상 자동으로 업데이트될 수 없습니다.
참고 항목
온라인 상태에서 이와 같은 일정을 만드는 것은 빠르고 쉽습니다.
일정 서식 파일 중 하나를 선택하고 웹용 Office 프로그램에서 열어 사용자의 일정으로 만듭니다(일부 일정은 웹용 Excel 편집용이고, 일부는 웹용 Word, 다른 일정은 웹용 PowerPoint 작업).
팁: 이미 웹용 Excel 있는 경우 파일 > 새로 만들기로 이동하여 모든 일정 템플릿을 확인하고 템플릿 이미지 아래에서 Office.com 자세히를 클릭합니다.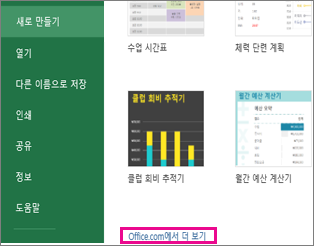
일정에서 작업할 때 이름을 바꾸고 싶을 것입니다.
일정 공유
완료되면 인쇄하거나 온라인으로 공유하세요. 웹용 Excel 에서 일정이 계속 열려 있으면 이 작업을 수행할 수 있습니다. 자동으로 저장되므로 저장할 필요는 없습니다.
인쇄
인쇄하려면 Ctrl+P를 누르고 인쇄 를 클릭하여 미리 보기를 확인합니다. 인쇄를 다시 클릭하여 워크시트를 인쇄합니다.
팁: 서식 파일의 모든 시트를 인쇄하려면 각 시트 탭을 클릭하고 한 번에 하나씩 인쇄합니다.
공유
온라인으로 공유하려면 링크를 보냅니다.
-
화면 위쪽에서 공유를 클릭합니다.
-
공유에서 링크 만들기를 클릭합니다.
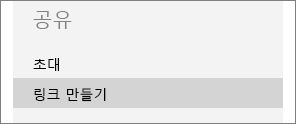
-
옵션 선택에서 보기 전용을 클릭합니다.
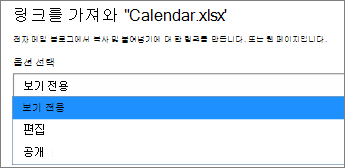
-
링크 만들기를 클릭합니다.
-
웹 주소를 클릭하여 선택한 다음 전자 메일, 메시지 또는 게시물에 복사하여 붙여 넣습니다.
팁: 블로그 또는 웹 사이트가 있는 경우 일정 보기를 포함 할 수 있습니다.
참고 항목
추가 지원
언제든지 Excel 기술 커뮤니티에서 전문가에게 문의하거나 커뮤니티에서 지원을 받을 수 있습니다.