16자리 크레딧 카드 번호에 대한 사용자 지정 숫자 형식(예: ################ 또는 ####)에 대한 사용자 지정 숫자 형식을 만드는 경우 Excel은 15위 를 지나는 숫자를 0으로 변경하기 때문에 마지막 숫자를 0으로 변경합니다.
또한 Excel에서는 숫자를 지수 표기법으로 표시하여 숫자의 일부를 E+n으로 바꿉니다. 여기서 E(지수를 나타낸다)는 앞의 숫자를 n번째 전원에 10으로 곱합니다. 16자리 크레딧 카드 번호를 완전히 표시하려면 숫자의 서식을 텍스트로 지정해야 합니다.
보안을 위해 CONCATENATE, RIGHT 및 REPT 함수를 포함하는 수식을 사용하여 신용 카드 번호의 마지막 몇 자릿수를 제외한 모든 숫자를 모호하게 할 수 있습니다.
크레딧 카드 번호를 전체로 표시
-
서식을 지정할 셀 또는 셀 범위를 선택합니다.
셀 또는 범위를 선택하는 방법
선택 영역
방법
단일 셀
셀을 클릭하거나 화살표 키를 눌러 해당 셀로 이동합니다.
셀 범위
범위의 첫 번째 셀을 클릭한 다음 마지막 셀까지 끌거나, Shift 키를 누른 상태에서 화살표 키를 눌러 선택 영역을 확장합니다.
범위의 첫 번째 셀을 선택한 다음 F8 키를 누르고 화살표 키를 사용하여 선택 영역을 확장할 수도 있습니다. 선택 영역 확장을 중지하려면 F8 키를 다시 누릅니다.
넓은 셀 범위
범위의 첫 번째 셀을 클릭한 다음 Shift 키를 누른 상태에서 범위의 마지막 셀을 클릭합니다. 마지막 셀을 찾기 위해 스크롤해야 할 수 있습니다.
워크시트의 모든 셀
모두 선택 단추를 클릭합니다.

Ctrl+A를 눌러 전체 워크시트를 선택할 수도 있습니다.
참고: 워크시트에 데이터가 있는 경우 Ctrl+A를 누르면 현재 영역이 선택됩니다. Ctrl+A를 다시 누르면 전체 워크시트를 선택합니다.
인접하지 않은 셀 또는 셀 범위
첫 번째 셀 또는 셀 범위를 선택한 후 Ctrl 키를 누른 상태에서 다른 셀 또는 범위를 선택합니다.
첫 번째 셀 또는 셀 범위를 선택한 후 Shift+F8을 눌러 인접하지 않은 다른 셀 또는 범위를 선택 영역에 추가할 수도 있습니다. 셀이나 범위를 선택 영역에 추가하는 것을 중지하려면 Shift+F8을 다시 누릅니다.
참고: 인접하지 않은 선택 영역의 셀 또는 셀 범위 선택을 취소하려면 먼저 전체 선택 영역을 취소해야 합니다.
전체 행 또는 열
행 머리글 또는 열 머리글을 클릭합니다.
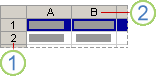
1. 행 머리글
2. 열 머리글
첫 번째 셀을 선택한 후 Ctrl+Shift+화살표 키를 눌러 행 또는 열의 셀을 선택할 수도 있습니다. 이때 행의 셀을 선택할 때는 오른쪽 화살표 또는 왼쪽 화살표를 누르고 열의 셀을 선택할 때는 위쪽 화살표 또는 아래쪽 화살표를 누릅니다.
참고: 행 또는 열에 데이터가 포함된 경우 Ctrl+Shift+ARROW 키는 마지막으로 사용한 셀의 행 또는 열을 선택합니다. Ctrl+Shift+ARROW 키를 두 번째로 누르면 전체 행 또는 열이 선택됩니다.
인접한 행 또는 열
마우스로 행 머리글 또는 열 머리글을 끕니다. 또는 첫 번째 행 또는 열을 선택합니다. 그런 다음 Shift 키를 누른 채 마지막 행 또는 열을 선택합니다.
인접하지 않은 행 또는 열
선택 영역에서 첫 번째 행 또는 열의 머리글을 클릭한 후 Ctrl 키를 누른 상태에서 선택 영역에 추가할 다른 행 또는 열의 머리글을 클릭합니다.
행이나 열의 첫 번째 셀 또는 마지막 셀
행 또는 열에서 셀을 하나 선택한 후 Ctrl+화살표 키를 누릅니다. 행에 대해서는 오른쪽 화살표 또는 왼쪽 화살표를 사용하고 열에 대해서는 위쪽 화살표 또는 아래쪽 화살표를 사용합니다.
워크시트나 Microsoft Office Excel 표의 첫 번째 셀 또는 마지막 셀
워크시트나 Excel 목록에서 첫 번째 셀을 선택하려면 Ctrl+Home을 누릅니다.
워크시트나 Excel 목록에서 데이터나 서식이 있는 마지막 셀을 선택하려면 Ctrl+End를 누릅니다.
워크시트에서 사용된 마지막 셀까지의 모든 셀(오른쪽 아래 모서리)
첫 번째 셀을 선택한 다음 Ctrl+Shift+End를 눌러 셀 선택 영역을 워크시트에서 사용된 마지막 셀(오른쪽 아래 모서리)로 확장합니다.
워크시트 시작 부분까지의 모든 셀
첫 번째 셀을 선택한 다음 Ctrl+Shift+Home을 눌러 셀 선택 영역을 워크시트의 시작 부분으로 확장합니다.
현재 셀 선택 범위 변경
Shift 키를 누른 상태에서 새 선택 영역에 포함할 마지막 셀을 클릭합니다. 현재 셀과 클릭한 셀 사이의 사각형 범위가 새 선택 영역이 됩니다.
팁: 셀 선택을 취소하려면 워크시트의 아무 셀이나 클릭합니다.
팁: 빈 셀을 선택한 다음 선택한 셀의 서식을 텍스트로 지정한 후 숫자를 입력할 수도 있습니다. 이렇게 입력한 숫자는 텍스트로 서식 지정됩니다.
-
홈 탭을 클릭한 다음 번호 옆에 있는 대화 상자 시작 관리자

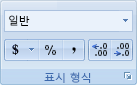
-
범주 상자에서 텍스트를 클릭합니다.
참고: 텍스트 옵션이 표시되지 않으면 스크롤 막대를 사용하여 목록 끝까지 스크롤합니다.
팁: 텍스트로 저장된 숫자에 다른 문자(예: 대시)를 포함하려면 크레딧 카드 숫자를 입력할 때 포함할 수 있습니다.
일반적인 보안 조치의 경우 신용 카드 숫자의 마지막 몇 자리만 표시하고 나머지 숫자를 별표 또는 기타 문자로 바꿀 수 있습니다. CONCATENATE, REPT 및 RIGHT 함수를 포함하는 수식을 사용하여 이 작업을 수행할 수 있습니다.
다음 절차에서는 예제 데이터를 사용하여 신용 카드 번호의 마지막 4개 숫자만 표시할 수 있는 방법을 보여 줍니다. 수식을 워크시트에 복사한 후 비슷한 방식으로 고유한 크레딧 카드 번호를 표시하도록 조정할 수 있습니다.
-
빈 통합 문서나 워크시트를 만듭니다.
-
이 도움말 문서에서 행 및 열 머리글이 없는 다음 예제 데이터를 선택합니다.
A
B
1
Type(종류)
데이터
2
신용 카드 번호
5555-5555-5555-5555
3
수식
설명(결과)
4
=CONCATENATE(REPT("****-",3), RIGHT(B2,4))
"****-" 텍스트 문자열을 세 번 반복하고 결과를 크레딧 카드 번호의 마지막 네 자리 숫자(-****-****-5555)와 결합합니다.
-
예제 데이터를 선택하는 방법
-
셀 A1의 텍스트 앞을 클릭한 다음 셀 간에 포인터를 끌어 모든 텍스트를 선택합니다.
-

-
-
선택한 데이터를 복사하려면 Ctrl+C를 누릅니다.
-
워크시트에서 셀 A1을 선택합니다.
-
복사한 데이터를 붙여넣려면 Ctrl+V를 누릅니다.
-
결과를 보고 결과를 반환하는 수식을 보는 사이를 전환하려면 수식 탭의 수식 감사 그룹에서 수식표시를 클릭합니다.
팁: 바로 가기 키: Ctrl+'(강조 강조)를 누를 수도 있습니다.
-
참고 사항:
-
다른 사용자가 전체 크레딧 카드 번호를 보지 못하도록 하려면 먼저 해당 번호가 포함된 열(예제 데이터의 B 열)을 숨긴 다음 권한이 없는 사용자가 데이터를 숨기기 취소할 수 없도록 워크시트를 보호할 수 있습니다. 자세한 내용은 행 및 열 숨기기 또는 표시 및워크시트 또는 통합 문서 요소 보호를 참조하세요.
-
이러한 함수에 대한 자세한 내용은 CONCATENATE, REPT 및 RIGHT, RIGHTB를 참조하세요.










