Excel에서 더하기와 빼기는 쉽지만 이를 위해서는 간단한 수식을 만들어야 합니다. Excel의 모든 수식은 등호(=)로 시작하며 수식 입력줄을 사용하여 수식을 만들 수 있습니다.

한 셀에서 둘 이상의 숫자 더하기
-
빈 셀을 클릭한 다음 수식을 시작하려면 등호(=)를 입력합니다.
-
등호 다음에 더하기 기호(+)로 구분한 숫자 몇 개를 입력합니다.
예를 들어 50+10+5+3과 같이 입력합니다.
-
Return 키를 누릅니다.
예제 숫자를 사용하는 경우 결과는 68입니다.
참고 사항:
-
예상한 결과가 아닌 날짜가 표시되는 경우 셀을 선택한 다음 홈 탭에서 일반을 선택합니다.
-
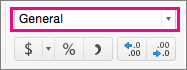
-
셀 참조를 사용하여 숫자 더하기
셀 참조는 A1 또는 F345와 같이 열 문자와 행 번호를 결합합니다. 수식에 셀 값 대신 셀 참조를 사용하면 수식을 변경하지 않고 값을 변경할 수 있습니다.
-
C1 셀에 숫자를 입력합니다(예: 5). D1 셀에 다른 숫자를 입력합니다(예: 3).
-
E1 셀에 등호(=)를 입력하여 수식을 시작합니다.
-
등호 다음에 C1+D1을 입력합니다.
-
Return 키를 누릅니다.
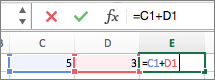
예제 숫자를 사용하는 경우 결과는 8입니다.
참고 사항:
-
C1 또는 D1의 값을 변경한 다음 Return 키를 누르면 수식을 변경하지 않아도 E1 값이 변경됩니다.
-
예상한 결과가 아닌 날짜가 표시되는 경우 셀을 선택한 다음 홈 탭에서 일반을 선택합니다.
-
열이나 행에서 빠르게 합계 확인
-
열 또는 행에 몇 개의 숫자를 입력한 다음 채워진 셀 범위를 선택합니다.
-
상태 표시줄에서 합계 옆에 있는 값을 확인합니다. 합계는 86입니다.
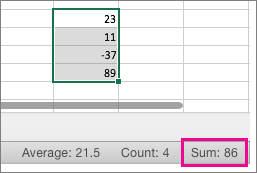
한 셀에서 둘 이상의 숫자 빼기
-
빈 셀을 클릭한 다음 수식을 시작하려면 등호(=)를 입력합니다.
-
등호 다음에 빼기 기호(-)로 구분한 숫자 몇 개를 입력합니다.
예를 들어 50-10-5-3과 같이 입력합니다.
-
Return 키를 누릅니다.
예제 숫자를 사용하는 경우 결과는 32입니다.
셀 참조를 사용하여 숫자 빼기
셀 참조는 A1 또는 F345와 같이 열 문자와 행 번호를 결합합니다. 수식에 셀 값 대신 셀 참조를 사용하면 수식을 변경하지 않고 값을 변경할 수 있습니다.
-
C1 및 D1 셀에 숫자를 입력합니다.
예를 들어 5와 3을 입력합니다.
-
E1 셀에 등호(=)를 입력하여 수식을 시작합니다.
-
등호 다음에 C1-D1을 입력합니다.
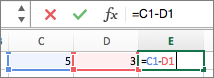
-
Return 키를 누릅니다.
예제 숫자를 사용하는 경우 결과는 2입니다.
참고 사항:
-
C1 또는 D1의 값을 변경한 다음 Return 키를 누르면 수식을 변경하지 않아도 E1 값이 변경됩니다.
-
예상한 결과가 아닌 날짜가 표시되는 경우 셀을 선택한 다음 홈 탭에서 일반을 선택합니다.
-










