Word 문서에 삽입하려는 인쇄된 문서나 그림이 있는 경우 몇 가지 방법으로 삽입할 수 있습니다.
참고: 스캐너 또는 복사기를 Microsoft Windows에 연결하는 방법에 대한 지침을 찾고 있는 경우 디바이스에 대한 제조업체의 지원 웹 사이트를 방문하세요.
이미지를 Word 검사합니다.
이미지를 Word 문서로 스캔하려면 스캐너, 다기능 프린터, 스캔 기능이 있는 복사기 또는 디지털 카메라를 사용할 수 있습니다.
-
이미지를 스캔하거나 디지털 카메라 또는 스마트폰으로 사진을 찍습니다.
-
이미지를 .JPG, .PNG 또는 .GIF 같은 표준 이미지 형식으로 저장합니다. 컴퓨터에서 액세스할 수 있는 폴더에 배치합니다.
-
Word 에서 스캔한 이미지를 삽입할 위치에 커서를 놓고 리본의 삽입 탭에서 그림을 클릭합니다.
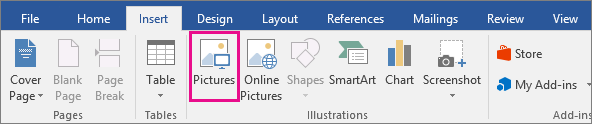
-
대화 상자에서 스캔한 그림을 선택하고 삽입을 클릭합니다.
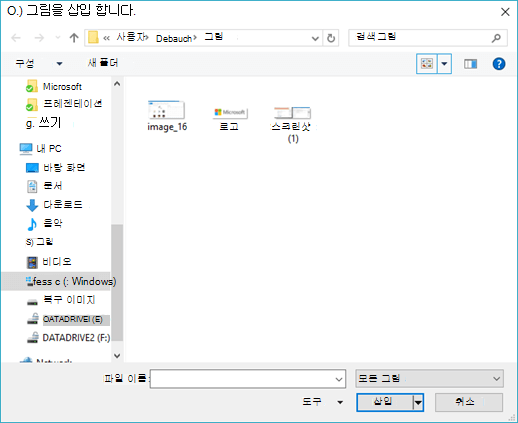
텍스트를 Word 스캔
Microsoft Word 문서를 스캔하는 가장 좋은 방법은 스마트폰 또는 태블릿에서 무료 Office Lens 앱을 사용하는 것입니다. 디바이스의 카메라를 사용하여 문서를 캡처하고 편집 가능한 문서로 Word 형식으로 직접 저장할 수 있습니다. iPad, iPhone, Windows Phone 및 Android에서 무료로 사용할 수 있습니다.
Office Lens를 사용하지 않으려면 스캐너의 네이티브 소프트웨어를 사용하여 문서를 PDF로 스캔한 다음 Word PDF 파일을 여는 것이 가장 좋습니다.
-
Word 파일 > 열기를 클릭합니다.
-
PDF 파일이 저장된 위치로 이동하여 엽니다.
-
Word PDF 파일의 텍스트를 가져오려고 시도하는지 확인하는 대화 상자를 엽니다. 확인을 클릭하여 확인하면 Word 텍스트를 가져옵니다. Word PDF에 표시되는 텍스트의 서식을 유지하기 위해 최선을 다합니다.

자세한 내용은 Word PDF 콘텐츠 편집을 참조하세요.
참고: 텍스트 인식의 정확도는 스캔 품질과 스캔한 텍스트의 선명도에 따라 달라집니다. 필기 텍스트는 거의 인식되지 않으므로 입력되거나 인쇄된 텍스트를 스캔하면 최상의 결과를 얻을 수 있습니다. 텍스트를 Word 연 후 항상 텍스트를 교정하여 텍스트가 정확하게 인식되도록 합니다.
또는 스캐너에 OCR(광학 문자 인식)을 수행할 수 있는 애플리케이션이 있을 수 있습니다. 자세한 내용은 디바이스에 대한 설명서를 확인하거나 디바이스 제조업체에 문의하세요.
여기에 답변이 없는 Word에 대한 질문이 있나요?
Word 개선 참여
Word 개선할 수 있는 방법에 대한 제안이 있나요? 피드백을 제공하여 알려주세요. 자세한 내용은 Microsoft Office에 대한 피드백 보내는 방법을 참조하세요.










