Word 스파이크를 사용하여 텍스트 또는 기타 콘텐츠의 여러 블록을 잘라내어 문서의 다른 곳이나 다른 Word 문서에 붙여넣습니다. 스파이크는 많은 레스토랑에서 사용되는 실제 물리적 스파이크와 유사합니다 : 청구서를 지불 했을 때 다른 유료 청구서와 스파이크에 붙어 있습니다. 마찬가지로, 여러 항목을 스파이크에 배치한 다음 모든 콘텐츠를 한 번에 붙여넣을 수 있습니다. 스파이크는 한 번에 하나의 복사된 항목만 저장하는 Windows 클립보드와 다릅니다.
이 문서의 내용
스파이크에 콘텐츠 추가
스파이크를 사용하여 Windows 클립보드(예: 텍스트, 표 또는 이미지)로 잘라낼 수 있는 모든 항목을 잘라낼 수 있습니다.
Word 잘라내려는 콘텐츠를 선택하고 Ctrl+F3을 누릅니다. 선택한 항목은 원본 문서에서 잘라내어 스파이크에 추가됩니다. 잘라내기 대신 복사하려는 경우 Ctrl+Z를 눌러 잘라내기를 실행 취소합니다. 콘텐츠는 여전히 스파이크에 복사된 상태로 유지됩니다.
원하는 만큼 이 작업을 반복할 수 있습니다. 각 잘라내기 항목은 스파이크에 저장됩니다.
스파이크의 콘텐츠 붙여넣기
스파이크의 콘텐츠를 붙여넣는 방법에는 여러 가지가 있습니다.
모든 것을 붙여넣고 스파이크 지우기
스파이크에 콘텐츠를 한 번만 붙여넣어야 하는 경우 Ctrl+Shift+F3를 눌러 모든 콘텐츠를 현재 위치에 붙여넣습니다. 그러면 스파이크가 비워집니다.
스파이크를 입력하여 모든 항목 붙여넣기
스파이크의 콘텐츠를 여러 위치 또는 문서에 붙여넣으려면 스파이크 를 입력하고 Enter 키를 눌러 스파이크를 비우지 않고 현재 위치에 모두 붙여넣습니다. 콘텐츠가 필요한 모든 곳에서 이 작업을 반복합니다.
리본을 사용하여 모든 항목 붙여넣기
Word 리본을 사용하여 스파이크의 모든 콘텐츠를 비우지 않고 붙여넣을 수 있습니다.
-
삽입 리본 탭을 선택하고 빠른 부분 탐색 메뉴를 엽니다.
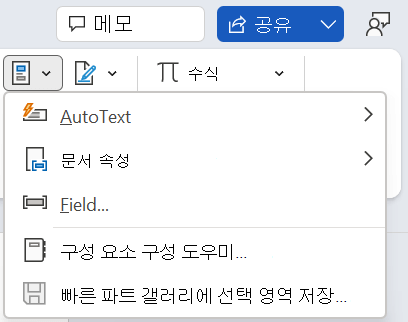
-
상용구 > 스파이크를 선택합니다. 스파이크 콘텐츠는 현재 위치에 붙여넣습니다.
콘텐츠가 필요한 모든 위치에서 이러한 단계를 반복할 수 있습니다.











