작업 중인 프레젠테이션이나 별도의 프레젠테이션에서 슬라이드를 복사하여 시간과 작업을 절약할 수 있습니다. 프레젠테이션에서 동일한 프레젠테이션 내의 위치 또는 다른 프레젠테이션으로 하나 이상의 슬라이드를 복사하는 경우 새 슬라이드가 채택할 테마를 지정할 수 있습니다.
-
보기를 클릭한 다음 프레젠테이션 보기 그룹에서 기본을 클릭합니다.
-
왼쪽의 슬라이드 축소판 그림에서 복사할 슬라이드를 클릭합니다.
-
여러 순차 슬라이드를 선택하려면 첫 번째 슬라이드를 클릭하고 Shift 키를 누른 다음 원하는 마지막 슬라이드를 클릭합니다. 또는 첫 번째 슬라이드를 클릭하고 Shift 키를 누른 다음 마지막 슬라이드에 도착할 때까지 CURSOR DOWN 단추를 누를 수 있습니다.
-
여러 비순차 슬라이드를 선택하려면 Ctrl 키를 누른 다음 원하는 각 슬라이드를 클릭합니다.
-
-
선택한 슬라이드를 마우스 오른쪽 단추로 클릭한 다음 복사를 클릭합니다.
-
복사한 슬라이드가 두 번째 프레젠테이션에서 따라갈 축소판 그림을 마우스 오른쪽 단추로 클릭하고 붙여넣기 옵션에서 다음 중 하나를 수행합니다.
붙여넣기 옵션 단추는 어디에 있나요?
슬라이드를 새 위치에 붙여넣으면 기본 보기에서 붙여넣은 슬라이드 근처에 옵션 붙여 넣 기 단추 
홈을 클릭한 다음 붙여넣기 아래의 작은 화살표를 클릭하여 붙여넣기 옵션으로 가져올 수 있습니다.
-
보기를 클릭한 다음 기본을 클릭합니다.
-
왼쪽의 슬라이드 축소판 그림에서 복사할 슬라이드를 클릭합니다.
-
여러 순차 슬라이드를 선택하려면 첫 번째 슬라이드를 클릭하고 Shift 키를 누른 다음 원하는 마지막 슬라이드를 클릭합니다. 또는 첫 번째 슬라이드를 클릭하고 Shift 키를 누른 다음 마지막 슬라이드에 도착할 때까지 CURSOR DOWN 단추를 누를 수 있습니다.
-
순차적이지 않은 여러 슬라이드를 선택하려면 COMMAND 키를 누른 다음 원하는 각 슬라이드를 클릭합니다.
-
-
Ctrl+클릭하거나 선택한 슬라이드를 마우스 오른쪽 단추로 클릭한 다음 복사를 클릭합니다.
-
두 번째 프레젠테이션에서 복사한 슬라이드를 팔로우할 축소판 그림을 Ctrl+클릭하거나 마우스 오른쪽 단추로 클릭하고 표시되는 붙여넣기 옵션 단추를 클릭한 다음 다음 중 하나를 수행합니다.
-
붙여넣을 프레젠테이션의 테마를 사용하려면 대상 테마 사용을 클릭합니다. 그러면 복사한 슬라이드가 대상 테마와 일치하도록 조정됩니다.
-
복사할 프레젠테이션의 테마를 유지하려면 원본 서식 유지를 클릭합니다. 이는 슬라이드가 프레젠테이션의 테마가 아닌 원래 테마 형식을 유지한다는 것을 의미합니다.
-
웹용 PowerPoint 복사 및 붙여넣는 것은 웹 브라우저 기술 제한으로 인해 PowerPoint 데스크톱 애플리케이션의 복사 및 붙여넣기와는 다소 다릅니다. Firefox 브라우저를 사용하여 웹용 PowerPoint 액세스하는 경우 아래 Firefox를 사용하여 슬라이드 복사 및 붙여넣기를 참조하세요.
-
복사할 슬라이드 또는 슬라이드를 선택한 다음 홈 탭에서 복사를 클릭합니다.
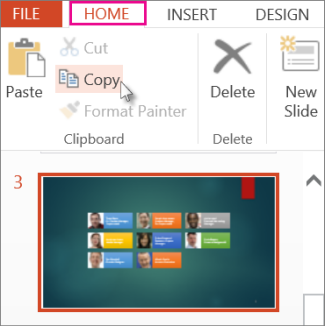
-
여러 순차 슬라이드를 선택하려면 첫 번째 슬라이드를 클릭하고 Shift 키를 누른 다음 원하는 마지막 슬라이드를 클릭합니다.
-
여러 비순차 슬라이드를 선택하려면 Ctrl 키를 누른 다음 원하는 각 슬라이드를 클릭합니다.
-
-
축소판 그림 창에서 복사한 슬라이드를 붙여 넣을 곳을 마우스 오른쪽 단추로 클릭한 다음 붙여넣기를 클릭합니다.
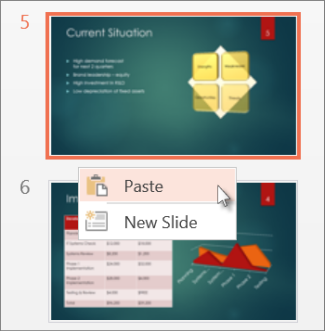
참고: 클립보드 액세스에 대한 메시지가 표시되면 액세스 허용을 클릭합니다.
Firefox를 사용하여 슬라이드 복사 및 붙여넣기
Firefox 브라우저를 사용하여 슬라이드를 복사하고 붙여 넣으려면 바로 가기 키를 사용해야 합니다.
-
축소판 그림 창에서 복사할 슬라이드를 선택하고 키보드에서 Ctrl+C를 누릅니다.
-
축소판 그림 창에서 슬라이드를 붙여 넣을 곳으로 이동한 다음 키보드에서 Ctrl+P를 누릅니다.












