참고: 이 문서는 곧 사용이 중단됩니다. "페이지를 찾을 수 없음" 문제를 방지하기 위해 알고 있는 링크를 제거하고 있습니다. 이 페이지에 대한 링크를 만든 경우 링크를 제거해 주세요. 그러면 웹을 연결된 상태로 유지하겠습니다.
프레젠테이션에는 글머리 기호 목록이 있는 슬라이드가 포함되어 있는 경우가 많습니다. 다음은 글머리 기호 목록의 텍스트를 SmartArt 그래픽 으로 변환 하 여 메시지를 PowerPoint 시각적으로 표시 하는 빠른 방법입니다. SmartArt 그래픽 는 완전히 사용자 지정할 수 있는 정보를 시각적으로 표현한 것입니다.
이 문서의 내용
슬라이드 텍스트를 SmartArt 그래픽으로 변환 개요
텍스트를 SmartArt 그래픽 으로 변환할 때는 다양 한 기본 제공 레이아웃 중에서 선택 하 여 정보에 시각적 효과를 추가할 수 있습니다. 축소판 그림 위에 포인터를 놓으면 글머리 기호 목록에 가장 적합 한 SmartArt 그래픽 레이아웃을 실험해 볼 수 있습니다.
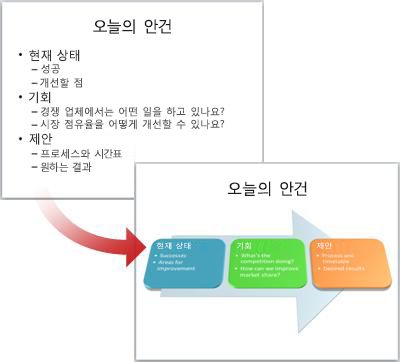
SmartArt 그래픽 에 대 한 레이아웃을 선택 하면 슬라이드의 텍스트가 자동으로 도형에 배치 되 고 선택한 레이아웃에 따라 정렬 됩니다. 그런 다음 색을 변경 하거나 SmartArt 스타일을 추가 하 여 SmartArt 그래픽 사용자 지정할 수 있습니다.
참고: 또한 슬라이드의 그림을 SmartArt 그래픽으로 변환할 수도 있습니다.
슬라이드 텍스트를 SmartArt 그래픽으로 변환
Microsoft 365 구독자의 경우 PowerPoint Designer 에서 슬라이드에 적합 한 콘텐츠를 발견 하면 텍스트를 SmartArt 그래픽 변환할 것을 권장 합니다. 리본의 디자인 탭에서 디자인 아이디어를 선택 합니다.
-
슬라이드에서 변환할 텍스트가 포함된 개체 틀을 클릭합니다.
-
홈 탭의 단락 그룹에서 SmartArt로 변환을 클릭

-
갤러리에서 원하는 SmartArt 그래픽 레이아웃을 클릭 합니다.
이 갤러리에는 글머리 기호 목록에 가장 적합 한 SmartArt 그래픽 레이아웃을 포함 합니다. 전체 레이아웃 집합을 보려면 갤러리 맨 아래에 있는 추가 SmartArt 그래픽 를 클릭 합니다.
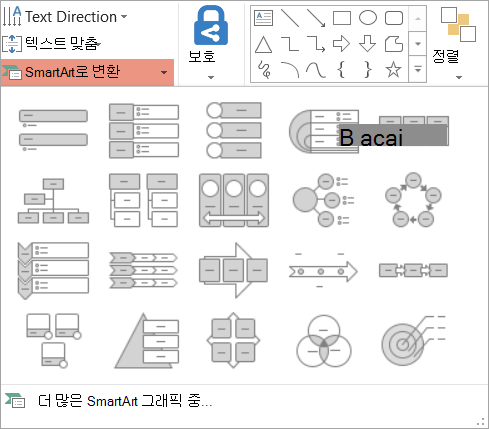
참고 사항:
-
텍스트가 포함 된 슬라이드와 같은 텍스트를 사용 하 여 SmartArt 그래픽 있는 다른 슬라이드가 모두 필요한 경우에는 슬라이드의 복사본을 만들어 SmartArt 그래픽 변환 합니다.
-
그래픽을 마우스 오른쪽 단추로 클릭 하 고 텍스트로 변환을선택 하 여 SmartArt 그래픽 을 다시 텍스트로 변환할 수 있습니다.
-
슬라이드에서 변환할 텍스트가 포함 된 개체 틀을 마우스 오른쪽 단추로 클릭 한 다음 SmartArt로 변환을클릭 하 여 슬라이드를 SmartArt 그래픽 변환할 수도 있습니다.
-
텍스트 색 또는 글꼴 크기 변경 같은 텍스트 사용자 지정을 손실 하 게 되며,이 경우에는 슬라이드에서 텍스트를 SmartArt 그래픽 으로 변환 하는 경우에도 적용 됩니다.
전체 SmartArt 그래픽 색 변경
SmartArt 그래픽 도형에 적용 된 색을 변경할 수 있습니다. 다른 색 조합은 모두 프레젠테이션의 테마 색에서 가져옵니다.
-
SmartArt 그래픽 를 클릭 합니다.
-
SmartArt 도구에 있는 디자인 탭의 SmartArt 스타일 그룹에서 색 변경을 클릭합니다.
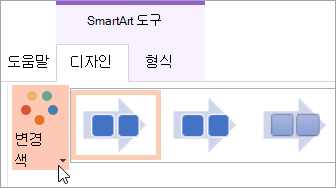
SmartArt 도구 또는 디자인 탭이 표시 되지 않는 경우에는 SmartArt 그래픽 를 선택 했는지 확인 합니다. SmartArt 그래픽 를 두 번 클릭 하 여 선택 하 고 디자인 탭을 열어야 할 수 있습니다.
-
원하는 색 변형을 클릭합니다.
전체 SmartArt 그래픽에 SmartArt 스타일 적용
SmartArt 스타일은 선 스타일, 입체 효과 또는 3 차원 등의 고유 하 고 전문적으로 디자인 된 효과가 조합 된 것으로, SmartArt 그래픽 에 적용할 수 있습니다.
-
SmartArt 그래픽 를 클릭 합니다.
-
SmartArt 도구에 있는 디자인 탭의 SmartArt 스타일 그룹에서 원하는 SmartArt 스타일을 클릭합니다.
더 많은 SmartArt 스타일을 보려면 자세히 단추

SmartArt 도구 또는 디자인 탭이 표시 되지 않는 경우에는 SmartArt 그래픽 를 선택 했는지 확인 합니다. SmartArt 그래픽 를 두 번 클릭 하 여 선택 하 고 디자인 탭을 열어야 할 수 있습니다.










