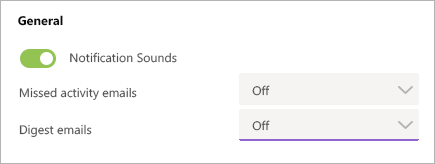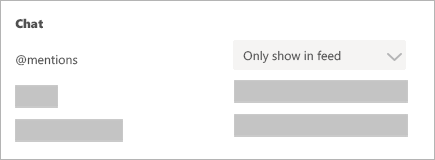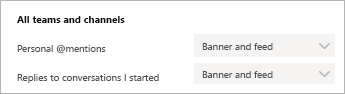참고: 이 문서는 곧 사용이 중단됩니다. "페이지를 찾을 수 없음" 문제를 방지하기 위해 알고 있는 링크를 제거하고 있습니다. 이 페이지에 대한 링크를 만든 경우 링크를 제거해 주세요. 그러면 웹을 연결된 상태로 유지하겠습니다.
팀에서 제공 하는 알림을 변경 하려면 팀의 오른쪽 위 모서리에 있는 프로필 사진을 선택 > 설정 > 알림이표시 됩니다.
|
전자 메일을 원하지 않습니까? 문제없습니다. 알림 맨 위에서 활동 전자 메일 및 다이제스트 전자 메일을 받지 못했습니다. 각각 옆에 있는 메뉴를 열고 끄기를선택 합니다. 받지 않을 앱 알림을 해제할 수도 있습니다. |
|
|
앱에서 알림 유지 피드에만 표시를 선택합니다. 즉, 모든 알림은 Teams의 왼쪽 위 모서리에 있는 활동 피드로 전송됩니다. |
|
|
앱 및 데스크톱에서 알림 받기 배너 및 피드 를 선택 하면 알림 메시지를 바탕 화면 알림과 활동 피드에 대 한 알림으로 받을 수 있습니다. |
|
참고: 채팅 메시지 및 개인 @mentions 등의 일부 항목은 중요 하며이를 놓치지 않으려는 경우도 있습니다. 이러한 항목에는 해제할 수 있는 옵션이 없습니다.
알림 팁과 요령
모든 활동에 대 한 모든 알림을 가져오는 방법은 다음과 같습니다.
기본적으로 팀 목록에서 숨겨지지 않은 팀과 채널에 대한 알림만 받게 됩니다. 해당 하는 모든 채널이 있는지 확인 하려면 팀 및 채널 표시 또는 숨기기의 지침을 따르세요.
원하는 위치에 모든 채널이 있으면 활동에서 알림을 받기 시작 합니다. 바탕 화면에서 이러한 알림을 받으려면 설정 > > 알림을 선택 하 고 표시 된 채널 아래에서 편집 을 선택 하 고 배너 및 피드를 선택 합니다.
소음을 끄는 방법
가장 중요 한 활동에 포커스를 유지 하기 위해 수행할 작업은 다음과 같습니다.
-
바로 응답할 필요가 없는 활동에 대한 바탕 화면 알림을 해제합니다. 피드만 또는 해제를 선택합니다.
-
채널을 숨겨 활동 및 바탕 화면 알림을 해제합니다. 메시지를 중요한 것으로 표시하거나 누군가 사용자 또는 채널을 @멘션한 경우 목록에 숨겨진 채널이 표시됩니다.
-
상태를 방해 금지로 설정 하 여 침묵 시간을 확보 하세요. 이렇게 하면 알림 설정이 변경 되지 않지만 상태를 변경할 때까지 알림이 음소거 됩니다.