이 템플릿
다운로드
또는 Word 파일 > 새로 만들기로 이동하여 표지 번호 매기기 상단을 검색합니다(양면 선택).
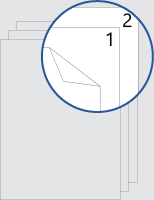
이 서식 파일은 표지에 앞면이나 뒷면에 페이지 번호가 없도록 배치된 문서를 제공합니다. 번호 매기기 는 다음 페이지에서 1부터 시작합니다.
인쇄할 때는 양쪽에 인쇄하고 긴 가장자리에서 대칭 이동해야 합니다.
문서의 텍스트를 사용자 고유의 텍스트로 바꾸고 페이지 번호 또는 머리글을 사용자 지정하기 위한 다음 팁을 따릅니다.
-
페이지 번호를 두 번 클릭하여 머리글을 편집합니다.
-
Ctrl+L을 눌러 페이지 번호를 왼쪽에 두거나 Ctrl+E를 눌러 페이지 번호를 가운데에 놓습니다.
-
삽입 탭의 머리글 & 바닥글 그룹에서 페이지 맨 위 > 페이지 번호로 이동합니다.
-
Y 페이지 번호 X 페이지로 올 때까지 아래로 스크롤한 다음 굵은 숫자 3을 선택합니다.
-
페이지 번호를 두 번 클릭하여 머리글을 편집합니다.
-
원하는 텍스트(예: p)를 입력 합니다. 또는 페이지입니다.
-
삽입 탭의 머리글 & 바닥글 그룹에서 머리글 > 공백(세 개의 열)으로 이동합니다.
-
자리 표시자를 콘텐츠로 바꿉 있습니다. 문서에서 가져온 콘텐츠(예: 작성자 및 파일 이름)를 삽입하려면 머리글 & 바닥글 도구 >디자인 탭에서 문서 정보를 사용합니다.
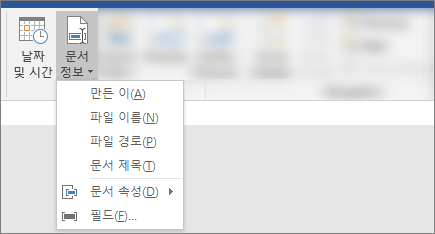
현재 날짜를 추가하려면 동일한 탭에서 날짜 & 시간을 선택합니다.
팁: 인쇄된 문서에 인쇄 날짜가 항상 표시되도록 하려면 자동으로 업데이트를 선택합니다.
-
페이지 번호의 자리 표시자 중 하나를 사용합니다. 머리글 & 바닥글 도구 > 디자인 탭에서 페이지 번호 > 현재 위치로 이동하고 일반 번호를 선택합니다.
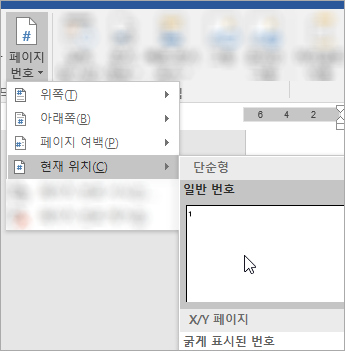
-
자리 표시자를 모두 사용하지 않는 경우 사용하지 않는 개체 틀을 삭제합니다.
-
페이지 번호를 두 번 클릭하여 머리글을 편집합니다.
-
머리글 & 바닥글 탭의 페이지 번호로 이동하고 페이지 번호 대화 상자에서 왼쪽 또는 가운데를 맞춤으로 선택합니다.
-
삽입 탭에서 머리글로 이동합니다.
-
아래로 스크롤하여 세마포를 선택합니다.
팁: 기본적으로 페이지 번호는 가운데에 있지만, 페이지 번호를 선택하고 홈 탭의 단추를 사용하여 오른쪽 또는 왼쪽에 맞출 수 있습니다.
-
페이지 번호를 두 번 클릭하여 머리글을 편집합니다.
-
원하는 텍스트(예: p)를 입력 합니다. 또는 페이지입니다.
-
삽입 탭에서 머리글 > 비어 있음(세 개의 열)으로 이동합니다.
-
자리 표시자를 콘텐츠로 바꿉 있습니다. 문서에서 가져온 콘텐츠(예: 작성자 및 파일 이름)를 삽입하려면 머리글 & 바닥글 도구 탭의 필드로 이동합니다.
필드 대화 상자에서 범주 목록에서 문서 정보를 선택하여 선택할 필드 목록을 필터링합니다. 원하는 필드를 두 번 클릭합니다.
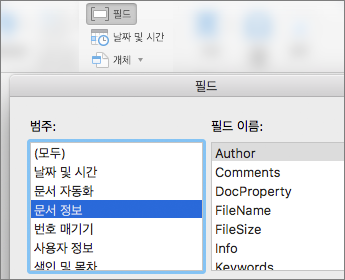
-
현재 날짜를 추가하려면 동일한 탭에서 날짜 & 시간을 선택합니다.
팁: 인쇄된 문서에 인쇄 날짜가 항상 표시되도록 하려면 자동으로 업데이트를 선택합니다.
-
자리 표시자 중 하나를 삭제한 다음 머리글 & 바닥글 탭의 페이지 번호로 이동하여 페이지 번호를 배치합니다. 페이지 번호 대화 상자에서 삭제한 자리 표시자의 위치(오른쪽, 왼쪽 또는 가운데)에 해당하는 맞춤을 선택합니다.
-
자리 표시자를 모두 사용하지 않는 경우 사용하지 않는 개체 틀을 삭제합니다.










