양식 서식 파일 디자인이 완료되면 사용자가 양식 서식 파일을 기반으로 양식을 채울 수 있도록 게시해야 합니다. 사용자는 폼이 게시되는 위치에 액세스할 수 있어야 합니다. 이 항목에서는 InfoPath 2010 양식을 게시하는 다양한 옵션을 설명했습니다.
이 문서의 내용
게시 및 저장
양식 서식 파일을 게시하는 것은 양식 서식 파일을 저장하는 것과 동일하지 않습니다. 양식 서식 파일을 저장하면 컴퓨터에 파일을 저장할 때와 같은 작업을 보존하기 위해 저장됩니다. 게시 프로세스는 사용자가 이 양식 서식 파일을 기반으로 하는 폼을 열 수 있도록 게시 위치 및 처리 지침 섹션을 추가하여 배포를 위한 양식 서식 파일을 수정합니다. 처리 지침은 이 양식 서식 파일을 기반으로 하는 폼을 게시한 후 양식 서식 파일을 변경하면 자동으로 업데이트될 수 있습니다.
게시 옵션
InfoPath 폼을 게시할 수 있는 다양한 방법이 있습니다. 폼을 게시하려면 파일 탭을 클릭한 다음 게시를 클릭하여 다음 옵션이 표시됩니다.
-
빠른 게시 현재 위치에 양식 게시
이미 게시된 폼을 업데이트하거나 처음으로 SharePoint 목록 또는 워크플로 양식을 게시하는 경우 빠른 게시를 사용하여 게시되는 방법과 위치를 나타내지 않고도 폼을 게시할 수 있습니다. 빠른 게시 ,InfoPath 2010을 클릭하면 폼이 이전 위치 또는 표시된 위치에 자동으로 다시 게시되거나 게시됩니다.
참고: 게시 위치를 지정하지 않은 경우 빠른 게시를 사용할 수 없습니다.
-
SharePoint Server 라이브러리에 SharePoint 게시
사용자가 웹 브라우저 또는 InfoPath 채우기에서 작성할 수 있도록 InfoPath 양식을 SharePoint 게시하려는 경우 해당 라이브러리에 게시할 SharePoint 있습니다. 그러면 사용자는 온라인으로 양식에 액세스하고, 작성한 다음, 결과를 라이브러리에 InfoPath 문서로 저장할 수 있습니다.
-
전자 메일 전자 메일 받는 사람 목록에 양식 게시
InfoPath 양식이 포함된 새 전자 메일 메시지를 만들 수 있습니다. 이 옵션은 받는 사람이 사이트에 액세스할 수 없는 SharePoint 유용합니다.
참고: InfoPath Filler는 전자 메일 메시지에 게시된 폼에 필요합니다.
-
네트워크 위치 네트워크 위치 또는 파일 공유에 양식 게시
이렇게 하면 사용자가 공유(예: //MyShare/Path/FormLocation)로이동하여 InfoPath Filler에서 양식을 채울 수 있는 네트워크 위치 또는 파일 공유에 폼을 게시합니다.
참고: InfoPath Filler는 네트워크 위치에 게시된 폼에 필요합니다.
SharePoint 목록이 있나요?
이전 버전의 InfoPath에서는 폼을 SharePoint 게시할 수 있으며, 사용자가 폼을 채우면 해당 응답을 해당 라이브러리 내에 문서로 저장할 수 있습니다. 이 작업을 계속할 수 있는 동안 InfoPath 2010을 사용하여 목록의 항목으로 응답이 저장될 수 있도록 SharePoint 목록에서 항목을 만들고 읽고 편집하는 데 사용되는 양식을 사용자 지정할 수 있습니다. 이렇게하려면 폼 사용자 지정을 SharePoint InfoPath 내에서 새 SharePoint 목록을 만들 수 있습니다.
다음과 같이 문서 라이브러리 대신 SharePoint 목록을 사용하는 몇 가지 고유한 이점이 있습니다.
-
목록의 모든 항목과 동일한 방식으로 응답을 관리할 SharePoint 있습니다.
-
자동이기 때문에 폼을 게시할 때 SharePoint 서버에 연결하는 방법을 지정할 수 없습니다.
-
목록 양식을 사용자 지정하면 빠른 게시를 클릭하여 폼을 게시해야 합니다.
라이브러리에 SharePoint 게시
InfoPath 폼을 SharePoint 다음 단계를 수행합니다.
-
파일을 클릭합니다.
-
게시를 클릭합니다.
-
서버 SharePoint 를 클릭합니다.
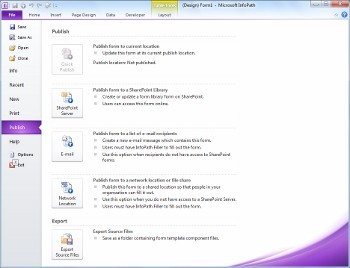
-
텍스트 상자에 SharePoint 사이트의 웹 주소를 입력합니다.
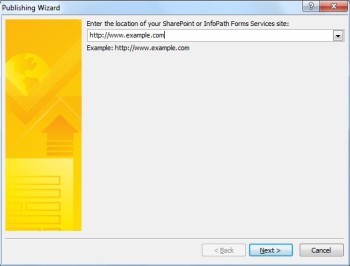
-
다음을 클릭합니다.
-
양식을 게시하는 방법을 선택합니다. 대부분의 시나리오에서 양식 라이브러리 를 선택합니다. 사이트 콘텐츠 유형 또는 관리자 승인 양식 서식 파일 옵션에 대한 자세한 내용은 고급 개념 섹션을 참조하세요.
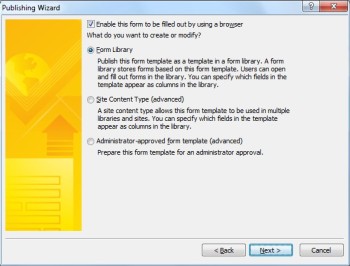
-
다음을 클릭합니다.
-
이미 만들어진 경우 InfoPath 양식에 대한 기존 양식 라이브러리를 클릭하거나 새 양식 라이브러리 만들기를 클릭하여 새 폼을 만들 수 있습니다.
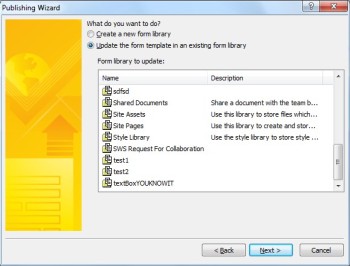
-
다음을 클릭합니다.
-
새 라이브러리를 만드는 SharePoint 이름 텍스트 상자에 라이브러리의 이름과 설명 텍스트 상자에 라이브러리에 대한 설명을 입력합니다.
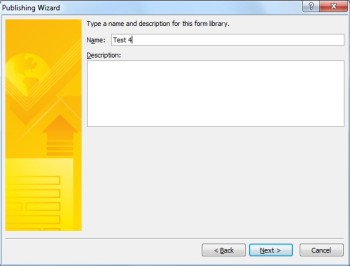
-
다음을 클릭합니다.
-
폼의 데이터를 폼 라이브러리의 열로 표시하기 위해 속성 승격을 사용하세요. 이렇게하려면 추가, 원하는 필드를 선택한 다음 열 이름 상자에 열 이름을 입력합니다.
-
반복 필드를 선택한 경우 함수 목록에서 값을 클릭하여 폼 라이브러리에 필드를 표시하는 방법을 정의한 다음 확인 을 클릭합니다.
참고: 필드에 첫 번째 값을 표시할지, 마지막 값 또는 필드의 모든 발생 횟수를 표시할지 또는 모든 값을 병합할지 여부를 선택할 수 있습니다.
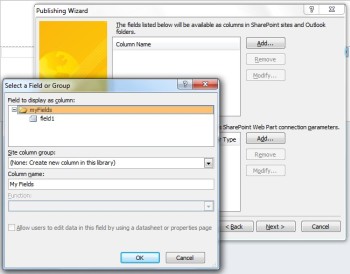
-
각 필드에 필요한 경우 12단계와 13단계를 반복하여 열로 추가하려는 SharePoint 다음을 클릭합니다.
-
다음을 클릭합니다.
-
게시를 클릭합니다.
전자 메일에 게시
InfoPath 양식을 전자 메일 받는 사람 목록에 게시하는 경우 다음 단계를 수행합니다.
-
파일을 클릭합니다.
-
게시를 클릭합니다.
-
전자 메일을 클릭합니다.
-
폼을 아직 저장하지 않은 경우 확인을 클릭하여 폼을 저장합니다.
-
양식 서식 파일 이름 텍스트 상자에 폼의 이름을 입력한 다음 다음 을 클릭합니다.
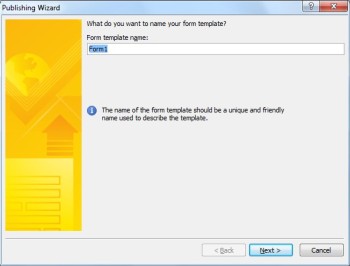
-
InfoPath 양식 항목 폴더에 폼의 데이터를 열로 표시하기 위해 속성 승격을 사용하세요. 이렇게하려면 추가를 클릭한 다음 원하는 필드를 선택한 다음 열 이름 상자에 열 이름을 입력합니다.
-
반복 필드를 선택한 경우 함수 목록에서 값을 클릭하여 폼 라이브러리에 필드를 표시하는 방법을 정의한 다음 확인 을 클릭합니다.
참고: 필드에 첫 번째 값을 표시할지, 마지막 값 또는 필드의 모든 발생 횟수를 표시할지 또는 모든 값을 병합할지 여부를 선택할 수 있습니다.
-
각 필드에 필요한 경우 6단계와 7단계를 반복하여 폼에서 열로 추가하려는 Outlook 다음을 클릭합니다.
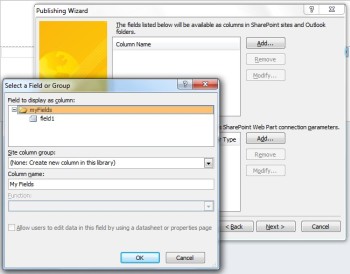
-
전자 메일 메시지로 양식을 열려면 게시를 클릭합니다.
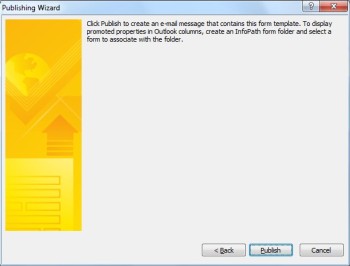
-
받는 사람을 받는 사람,Cc및 Bcc 상자에 입력합니다.
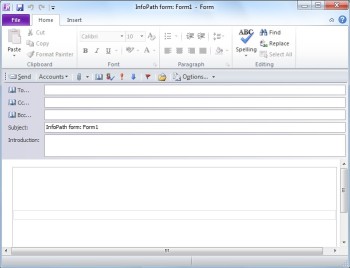
-
제목 필드의 내용을 사용자 지정합니다.
-
소개 텍스트 상자는 양식 지침에 대한 장소와 사용자가 양식을 받은 이유에 대한 설명을 제공합니다.
-
보내기를 클릭합니다.
네트워크 위치에 게시
네트워크의 UNC 또는 비보안 서버에 InfoPath 폼을 SharePoint 다음 단계를 수행합니다.
-
파일을 클릭합니다.
-
게시를 클릭합니다.
-
네트워크 위치를 클릭합니다.
-
첫 번째 텍스트 상자에 폼의 원하는 경로 및 파일 이름을 입력합니다.
참고: 이는 하드 디스크의 위치 또는 파일 공유(예: \\private\example\exampleform.xsn)일 수 있습니다. 이 위치는 컴퓨터의 위치일 수도 있습니다. 이 위치는 다음과 같습니다. C:\examplefolder\exampleform.xsn 입니다.
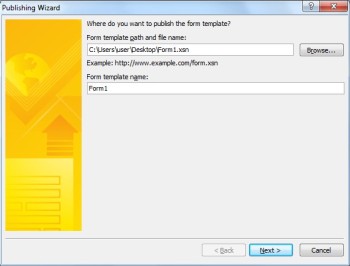
-
서식 파일 이름 텍스트에 서식 파일 이름을 입력한 다음 다음 을 클릭합니다.
참고: 폼을 업데이트하거나 다시 게시하는 경우 폼을 식별하는 데 사용되는 폼 이름도 폼을 입력할 때 사용자에게 표시됩니다.
-
텍스트 상자에 사용자 접근성 경로 및 파일 이름을 입력합니다.
참고: 대부분의 경우 게시 위치 및 대체 액세스 경로는 동일합니다. 다른 경우(예: 파일이 C 드라이브에 저장된 경우)는 그렇지 않습니다. 예를 들어 폼을 C:\examplefolder\exampleform.xsn에저장한 경우 사용자 액세스 경로는 \\mycomputer\examplepath\exampleform.xsn과같을 수 있습니다. 이전 경로가 \\private\example\form\example.xsn과같은 사용자 접근성 경로인 경우 사용자와 사용자 모두 액세스할 수 있는 경우 이 단계에서는 아무 작업도 수행하지 않습니다.
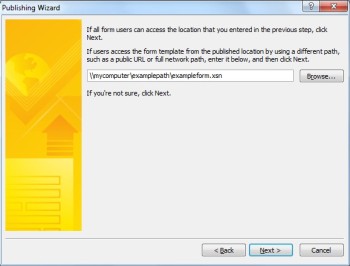
-
다음을 다시 클릭합니다.
-
게시를 클릭합니다.
고급 개념
사이트 콘텐츠 유형
콘텐츠 형식은 양식 서식 파일, 열 집합 및 워크플로 또는 정책 설정과 같은 서버의 문서 관리 설정을 정의합니다.
콘텐츠 형식을 만들면 폼 서식 파일을 사이트 콘텐츠 유형으로 게시하여 사이트 전체에서 양식 서식 파일 및 설정을 다시 사용할 수 있습니다. 콘텐츠 유형을 업데이트하면 해당 콘텐츠 형식이 사용되는 모든 곳에서 변경 내용이 자동으로 적용됩니다.
사이트 전체의 여러 라이브러리에 단일 콘텐츠 형식을 할당하거나 여러 콘텐츠 형식을 단일 라이브러리에 할당할 수 있습니다. 예를 들어 각 영업 팀이 동일한 유형의 정보를 관리에 수집하고 보고할 수 있도록 회사의 영업 부서에서 사용하는 모든 라이브러리에 상태 보고서 양식에 대한 콘텐츠 형식을 추가할 수 있습니다. 또는 부서에서 여행 요청, 여행 보고서 및 경비 보고서 양식에 다른 양식 서식 파일을 사용한다고 가정합니다. 3가지 양식 서식 파일을 사이트 콘텐츠 유형으로 게시하고 팀 여행 관련 정보를 저장하는 데 사용되는 단일 라이브러리에 추가할 수 있습니다. 사용자가 라이브러리에서 새 폼을 만들 때 사용할 양식 서식 파일 중 어느 것을 선택할 수 있습니다.
InfoPath 양식의 샌드박스 코드
InfoPath 2010을 사용하면 양식이 완전히 신뢰할 수 있는 양식이 아니고 사이트 모음 관리자인 경우 폼 라이브러리 SharePoint 폼을 코드로 게시할 수 있습니다. 샌드박스 코드가 있는 폼 게시는 폼 라이브러리에 폼을 게시하거나 사이트 콘텐츠 유형으로 게시하는 프로세스와 동일한 프로세스를 사용합니다.
관리자 승인 양식 서식 파일(전체 신뢰 양식)
관리자 승인 양식 템플릿은 모든 사이트 모음에서 사용할 수 SharePoint 전체 트러스트가 필요한 코드를 포함할 수 있습니다. 사이트 관리자에 의해 개별적으로 확인, 업로드 및 SharePoint 있습니다. 관리자가 승인한 양식 서식 파일은 관리자만 액세스할 수 있는 특수 문서 라이브러리에 유지 관리됩니다. 관리자 승인 양식 서식 파일에 대한 자세한 내용은 다음 링크를 참조하세요.










