업데이트가 시작되어 Office 오류 메시지가 표시된 경우 "문제가 발생했습니다..." 및 오류 코드 30088-26에서 다음을 시도하여 이 문제를 해결합니다. 가장 일반적인 해결 방법이 먼저 표시되어 있으므로 순서대로 시도해 보세요.
솔루션 1 - Office 패널에서 복구
복구 도구에 접속하는 단계는 운영 체제에 따라 다릅니다. 아래 드롭다운 목록에서 운영 체제를 선택합니다.
-
시작 단추

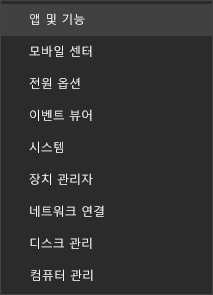
-
복구할 Microsoft Office 제품을 선택한 다음 수정을 선택합니다.
참고: Word나 Excel처럼 응용 프로그램 하나만 복구하려는 경우에도 전체 Office 제품군을 복구합니다. 독립 실행형 앱이 설치되어 있는 경우 이름으로 응용 프로그램을 검색합니다.
-
Office 프로그램 복구 방법을 선택하세요. 창에서 온라인 복구 > 복구를 선택하여 모든 항목을 해결합니다.
-
복구를 완료하려면 화면에 나타나는 지시를 따릅니다.
-
시작 단추

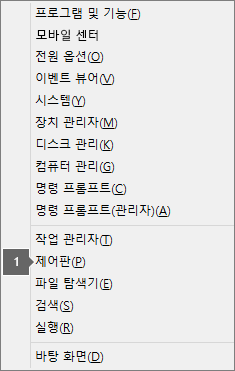
-
범주 보기의 프로그램에서 프로그램 제거를 선택합니다.
-
복구할 Microsoft Office 제품을 마우스 오른쪽 단추로 클릭한 다음 드롭다운에서 변경을 선택합니다.
참고: Microsoft 365 Family, Office Home & Student 2016혹은 Office Home and Student 2013 같은 제품군을 사용하는 경우 제품군 이름을 검색하세요. Word나 Excel 같은 특정 응용 프로그램을 복구하려는 경우에도 마찬가지입니다. Word나 Excel 같은 독립 실행형 응용 프로그램을 사용하는 경우 응용 프로그램 이름을 검색하세요.
-
Office 프로그램 복구 방법을 선택하세요.에서 모든 항목을 해결하려면 온라인 복구를 선택한 다음 복구를 선택합니다.
-
화면의 나머지 지침에 따라 복구를 완료합니다.
-
시작 단추

-
범주 보기의 프로그램에서 프로그램 제거를 선택합니다.
-
복구할 Office 제품을 클릭한 다음 변경을 클릭합니다.
참고: Microsoft 365 Family, Office Home & Student 2016혹은 Office Home and Student 2013 같은 제품군을 사용하는 경우 제품군 이름을 검색하세요. Word나 Excel 같은 특정 응용 프로그램을 복구하려는 경우에도 마찬가지입니다. Word나 Excel 같은 독립 실행형 응용 프로그램을 사용하는 경우 응용 프로그램 이름을 검색하세요.
-
Office 프로그램 복구 방법을 선택하세요.에서 모든 항목을 해결하려면 온라인 복구를 선택한 다음 복구를 선택합니다.
-
화면의 나머지 지침에 따라 복구를 완료합니다.
솔루션 2 - 제거 및 다시 설치 Office
복구 Office 이 오류가 해결되지 않으면 완전히 제거한 다음 다시 설치해야 할 Office. 아래 단계를 따릅니다.
팁: 제거 Office 제거하면 컴퓨터에서 Office 애플리케이션만 제거하고 앱을 사용하여 만든 파일, 문서 또는 통합 문서를 제거하지 않습니다.
-
아래의 단추를 선택하여 Office 제거 지원 도구를 다운로드하고 설치합니다.
-
브라우저에 따라 제거 지원 도구를 다운로드하려면 아래 단계를 따릅니다.
팁: 도구를 다운로드라고 설치하려면 몇 분 걸릴 수 있습니다. 설치가 완료되면 Office 제품 제거창이 열립니다.
Microsoft Edge 또는 Chrome
-
왼쪽 아래 또는 오른쪽 위 모서리에서 SetupProd_OffScrub.exe를 오른쪽 마우스 단추로 클릭 > 열기를 클릭합니다.
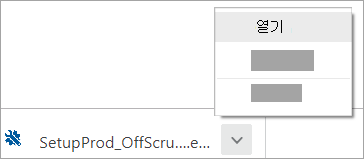
Microsoft Edge(이전 버전) 또는 Internet Explorer
-
브라우저 창 하단에서 실행을 선택하여 SetupProd_OffScrub.exe를 시작합니다.

Firefox
-
팝업 창에서 파일 저장을 선택한 다음 오른쪽 상단의 브라우저 창에서 다운로드 화살표 > SetupProd_OffScrub.exe를 선택합니다.
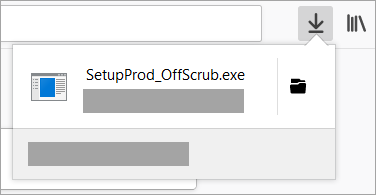
-
-
제거하려는 버전을 선택하고 다음을 선택합니다.
-
나머지 화면을 따라 진행하고 메시지가 나타나면 컴퓨터를 다시 시작하세요.
컴퓨터를 다시 시작하면 제거 도구가 자동으로 다시 열리고 제거 프로세스의 마지막 단계가 완료됩니다. 나머지 화면 지시를 따릅니다.
-
설치 또는 제거할 Office 버전의 단계를 선택합니다. 제거 도구를 닫습니다.











