Outlook에서 연락처, 메시지, 일정, 모임 및 작업을 인쇄할 수 있습니다. 각 Outlook 항목 형식에는 다양한 인쇄 옵션이 있습니다.
아래에서 사용 중인 Outlook 버전의 탭 옵션을 선택합니다. 내가 사용 중인 Outlook 버전은 무엇인가요?
참고: 이 새 Outlook 탭 아래의 단계가 작동하지 않으면 아직 Windows용 새 Outlook 사용하지 않을 수 있습니다. 클래식 Outlook을 선택하고 대신 해당 단계를 수행합니다.
메시지 인쇄
-
메시지를 선택합니다. 리본 메뉴에서 홈 탭을 선택한 다음 인쇄를 선택합니다.
-
표시되는 메시지의 미리 보기에서 맨 위에 있는 인쇄를 선택합니다.
-
인쇄 대화 상자에서 프린터, 레이아웃 및 인쇄할 페이지를 선택합니다.
-
인쇄를 선택합니다.
일정 인쇄
-
탐색 창에서 일정

-
홈 탭에서 인쇄를 선택합니다.
-
미리 보기 대화 상자의 일정에서 인쇄할 일정을 선택합니다.
-
보기에서 작업 주 또는 월과 같이 원하는 일정 레이아웃을 선택합니다.
-
시간 범위와 미니 월 또는 자세한 안건을 원하는지 여부를 선택합니다. (선택한 각 항목은 미리 보기 이미지에 즉시 반영됩니다.)
-
원하는 설정을 선택하면 인쇄를 선택합니다.
-
인쇄 대화 상자에서 프린터를 선택한 다음 인쇄를 다시 선택합니다.
팁: 일정을 PDF 파일로 저장하려면 프린터에서 Microsoft Print to PDF를 선택합니다.
전자 메일에 그림 인쇄
현재 메시지 본문에서 그림을 인쇄할 수 없습니다. 그러나 몇 가지 아이디어는 다음과 같습니다.
-
이미지를 마우스 오른쪽 단추로 클릭하고

팁: 인쇄 미리 보기에서 그림이 잘린 것처럼 보이면 그림에 맞추기라는 상자의 틀을 지웁니다. -
그림을 마우스 오른쪽 단추로 클릭하고

-
그림을 첨부 파일로 받는 경우 이미지 옆의 화살표를 선택하고 다운로드 또는 OneDrive에 저장을 선택합니다.
Outlook 항목 인쇄
-
인쇄할 전자 메일, 일정, 연락처 또는 작업 항목을 선택합니다.
-
파일 > 인쇄를 선택하여 인쇄하도록 선택한 항목의 미리 보기를 확인합니다.
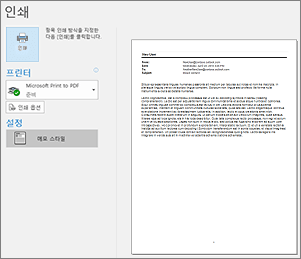
참고: Windows에서 Ctrl+P 를 사용하거나 macOS의 Cmd+P 를 사용하여 항목을 인쇄할 수도 있습니다.
-
아직 선택하지 않은 경우 사용할 프린터를 선택합니다.
-
필요에 따라 인쇄 옵션을 눌러 인쇄 설정을 변경합니다.
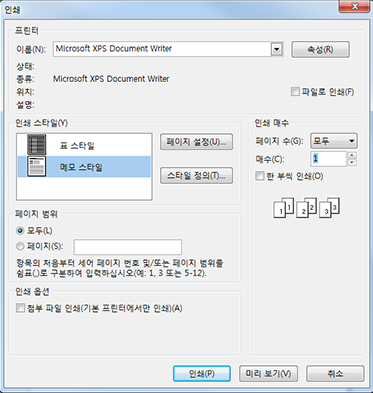
-
프린터 섹션
프린터를 선택하거나, 파일로 인쇄하거나, 속성을 클릭하여 레이아웃 방향을 설정하고 용지/출력 옵션을 변경합니다. -
인쇄 스타일 섹션
다른 Outlook 항목 형식에는 다양한 인쇄 스타일 옵션이 있습니다. 표 스타일 및 메모 스타일은 가장 일반적인 옵션 중 두 가지입니다. 페이지 설정을 클릭하여 다른 글꼴을 선택하거나, 특정 용지 및 서식 속성을 변경하거나, 머리글이나 바닥글을 추가합니다. 사용자 지정 스타일을 저장하려면 스타일 정의를 클릭하고 특정 스타일을 편집합니다. -
페이지 범위 섹션
선택한 항목의 모든 페이지를 인쇄하거나 인쇄할 페이지를 지정합니다. -
인쇄 옵션 섹션
첨부 파일을 인쇄할지 여부를 선택할 수 있습니다. -
인쇄 매수 섹션
페이지 수와 인쇄할 인쇄 매수를 설정하고 한 부씩 인쇄할 것인지 지정합니다.
-
-
인쇄를 선택합니다.
단일 연락처 인쇄
-
Outlook 창 아래쪽에 있는 사람 또는 사람 아이콘을 클릭합니다.

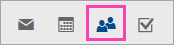
참고: 사용자 또는 사용자 아이콘이 보이지 않으면 Windows 10 Mail을 사용하고 있는 것일 수 있습니다.
-
폴더 창의 내 연락처에서 인쇄할 연락처가 포함된 연락처 폴더를 클릭합니다.
-
연락처를 두 번 클릭하여 엽니다.
-
파일 > 인쇄를 클릭합니다.
-
인쇄된 연락처의 미리 보기가 오른쪽에 표시됩니다. 표시된 것이 원하는 서식이고 모든 페이지를 인쇄하려면 인쇄를 클릭합니다. 그렇지 않으면 6단계로 넘어갑니다.
-
인쇄 옵션을 클릭하여 인쇄 옵션 대화 상자를 표시합니다.
-
인쇄 스타일 아래에서 스타일 정의 > 편집을 클릭하여 글꼴, 필드, 용지 옵션 및 머리글/바닥글 옵션을 변경합니다. 변경을 완료했으면 확인, 인쇄를 차례로 클릭합니다.
-
인쇄 대화 상자의 페이지 범위 아래에 인쇄할 페이지 번호 또는 페이지 번호 범위를 입력한 다음 인쇄를 클릭합니다.
-
주소록에서 일부 또는 전체 연락처 인쇄
모든 연락처 목록이 아닌 일부 목록을 인쇄하려면 원하는 연락처만 표시되도록 먼저 연락처를 필터링합니다. 연락처가 필터링되면 인쇄 단계는 여기에 설명된 대로 모든 연락처를 인쇄하는 방법과 동일합니다. 연락처 목록 필터링에 대한 자세한 내용은 Outlook의 기본 제공 검색 필터 사용을 참조하세요.
-
Outlook 창 아래쪽에 있는 사람 또는 사람 아이콘을 클릭합니다.

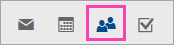
참고: 사용자 또는 사용자 아이콘이 보이지 않으면 Windows 10 Mail을 사용하고 있는 것일 수 있습니다.
-
폴더 창의 내 연락처에서 인쇄할 연락처가 포함된 연락처 폴더를 클릭합니다.
-
파일 > 인쇄를 클릭합니다.
-
인쇄된 연락처의 미리 보기가 오른쪽에 표시됩니다. 표시된 것이 원하는 서식이고 모든 페이지를 인쇄하려면 인쇄를 클릭합니다. 그렇지 않으면 5단계로 넘어갑니다.
-
인쇄 옵션을 클릭하여 인쇄 옵션 대화 상자를 표시합니다.
-
인쇄 스타일 아래에서 스타일 정의 > 편집을 클릭하여 글꼴, 필드, 용지 옵션 및 머리글/바닥글 옵션을 변경합니다. 변경을 완료했으면 확인, 인쇄를 차례로 클릭합니다.
-
인쇄 대화 상자의 페이지 범위 아래에 인쇄할 페이지 번호 또는 페이지 번호 범위를 입력한 다음 인쇄를 클릭합니다.
-
파일 > 인쇄를 사용하여 프린터 설정과 인쇄 미리 보기를 모두 포함하는 인쇄 보기를 표시하면 현재 창이 주 Outlook 창 뒤에 있는 배경으로 이동할 수 있습니다. 기본 Outlook 창을 최소화하여 인쇄 보기를 포그라운드로 다시 가져올 수 있습니다. 이 문제에 대한 자세한 내용은 Outlook의 인쇄 미리 보기 문제를 참조하세요.
중요: 소비자가 사용할 수 있는 프린터 종류가 매우 다양하므로 프린터 관련 문제 해결을 지원해드릴 수 없습니다. 문제 해결에 관한 정보는 제조업체의 매뉴얼 또는 웹 사이트를 참조하세요. 다른 방법으로 Microsoft Office 커뮤니티에 문의하실 수도 있습니다.
웹의 Outlook.com 또는 Outlook에서 인쇄하려면 다음을 수행합니다.
메시지 인쇄
-
표시되는 메시지의 미리 보기에서 맨 위에 있는 인쇄를 선택합니다.
-
인쇄 대화 상자에서 프린터, 레이아웃 및 인쇄할 페이지를 선택합니다.
-
인쇄를 선택합니다.
일정 인쇄
-
일정의 홈 탭에서 인쇄를 선택합니다.
-
미리 보기 대화 상자의 일정에서 인쇄할 일정을 선택합니다.
-
보기에서 작업 주 또는 월과 같이 원하는 일정 레이아웃을 선택합니다.
-
시간 범위와 미니 월 또는 자세한 안건을 원하는지 여부를 선택합니다. (선택한 각 항목은 미리 보기 이미지에 즉시 반영됩니다.)
-
원하는 설정을 선택하면 인쇄를 선택합니다.
-
인쇄 대화 상자에서 프린터를 선택한 다음 인쇄를 다시 선택합니다.
팁: 일정을 PDF 파일로 저장하려면 프린터에서 Microsoft Print to PDF를 선택합니다.
전자 메일에 그림 인쇄
현재 메시지 본문에서 그림을 인쇄할 수 없습니다. 그러나 몇 가지 아이디어는 다음과 같습니다.
-
이미지를 마우스 오른쪽 단추로 클릭하고

팁: 인쇄 미리 보기에서 그림이 잘린 것처럼 보이면 그림에 맞추기라는 상자의 틀을 지웁니다. -
그림을 마우스 오른쪽 단추로 클릭하고

-
그림을 첨부 파일로 받는 경우 이미지 옆의 화살표를 선택하고 다운로드 또는 OneDrive에 저장을 선택합니다.










