이전 버전에서 만든 Word 문서를 열 수 없는 경우 최신 Office 업데이트가 설치되었는지 확인하세요. 그런 다음, 파일 메뉴를 사용하여 문서를 엽니다. 그래도 열 수 없는 경우, Apple TextEdit 또는 이전 버전의 Word를 사용하여 열 수 있습니다. 최신 버전의 Mac용 Word에서는 OpenDocument 형식(.odt, .ods, .odp)으로 저장된 Word 파일을 열고 편집 가능한 Microsoft OOXML 파일(.docx, .xlsx, .pptx)으로 변환할 수 있습니다. ODF 파일을 열고 OOXML 파일로 변환하려면 인터넷에 연결해야 합니다. 변환 프로세스에 대한 자세한 내용은 Mac용 Office 2016에서 ODF(OpenDocument Format) 파일 보기 및 일부 Office 파일을 열려면 Microsoft 온라인 서비스가 필요한 이유를 참조하세요.
최신 업데이트 설치
-
Office 프로그램의 도움말 메뉴에서 업데이트 확인을 클릭합니다.
-
소프트웨어 업데이트를 확인하시겠습니까?에서 자동으로를 클릭합니다.
-
업데이트 확인 단추를 클릭합니다.
-
사용 가능한 모든 업데이트를 설치한 다음 Word 문서를 열어 봅니다.
파일 메뉴를 사용하여 문서 열기
-
Word의 파일 메뉴에서 열기를 클릭합니다.
-
문서를 한 번 클릭하여 선택합니다.
-
열기 드롭다운 메뉴에서 텍스트 복구를 선택한 다음 열기를 클릭합니다.
경고 메시지가 표시되면 확인을 클릭합니다.
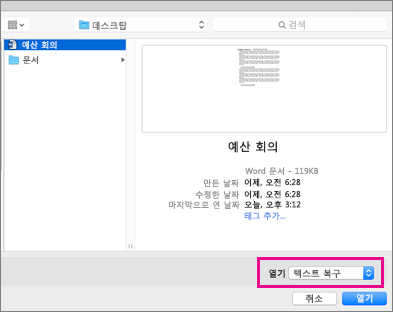
참고: 파일을 열 때 일부 서식이 변경될 수 있습니다.
-
파일 메뉴에서 다른 이름으로 저장을 클릭합니다.
-
파일 형식 드롭다운에서 Word 문서(.docx)를 클릭한 다음 저장을 클릭합니다.
Apple TextEdit 또는 이전 버전의 Word를 사용하여 문서 열기
이전 버전의 Word가 있는 경우 이 Word를 사용하여 문서를 엽니다. 이전 버전의 Word가 없는 경우에는 Apple TextEdit을 사용하여 기본 서식으로 문서를 열 수 있습니다.
OneDrive를 사용하여 파일 변환
-
웹 브라우저에서 OneDrive에 로그인합니다.
-
업로드를 선택하고 원하는 파일을 선택합니다.
-
파일이 업로드된 후 선택합니다. 파일이 변환되고 있다는 메시지가 표시됩니다.
-
파일을 선택합니다.
-
다른 이름으로 저장을 > 복사본 다운로드를 선택합니다.
-
MAC 또는 PC에 파일을 저장합니다.
추가 작업
그래도 문서를 열 수 없는 경우 문서가 손상되었을 수 있습니다. Time Machine 백업에서 또는 파일을 백업할 때마다 다른 버전의 파일을 확인합니다.
손상된 파일 문제를 해결하는 방법은 Mac용 Word에서 손상된 문서 문제 해결을 참조하세요.










