Outlook 온라인 보관 사서함은 기본 사서함의 공간을 차지하지 않는 이전 전자 메일 메시지를 저장할 수 있습니다. 이 특수 사서함은 Outlook 다른 사서함 폴더와 함께 표시됩니다.
관리자는 보관 사서함을 사용하도록 설정하고 전자 메일이 보관으로 이동되는 시기와 보관 사서함이 저장되는 기간을 제어하는 정책을 설정합니다. 또한 기본 사서함의 크기와 성능을 추가로 관리하도록 표준 정책 설정을 수정할 수 있습니다. 사용하도록 설정하면 수동으로 규칙을 이동하거나 설정하여 메시지를 온라인 보관 파일로 자동 이동할 수 있습니다.
주의: 메일 저장소 위치를 탐색할 때 온라인 보관 폴더를 기존 보관 메일 폴더와 혼동하지 않도록 주의하세요. 예를 들어 리본에서 보관 작업으로 이동하면 선택한 항목이 온라인 보관 파일이 아닌 로컬 보관 파일에 배치됩니다.
Microsoft 365 계정이 있고 IT 관리 또는 Microsoft 365 관리 함수를 사용하도록 설정한 경우 온라인 보관 폴더가 Mac용 Outlook 표시됩니다.
-
Mac용 Outlook 엽니다.
-
폴더 목록에서 온라인 보관 폴더를 찾아 확장하여 내용을 확인합니다.
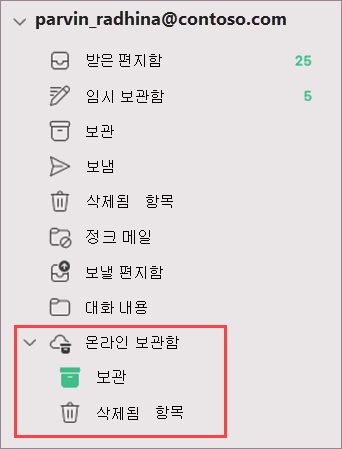
-
필요에 따라 보관 폴더로 전자 메일 메시지를 끌어서 놓습니다.
참고: Mac용 새 Outlook 메일 모듈만 지원합니다. 폴더, 일정 항목, 연락처, 작업 또는 노트를 다른 버전의 Outlook 보관으로 이동한 경우(예: Windows Outlook) Mac용 새 Outlook 사용하여 온라인 보관 사서함에서 볼 수 없습니다.
중요: 사서함은 Microsoft365 서버에 있어야 합니다. 관리자는 규정 준수 센터에서 보관 사서함 사용 설정을 참조하세요.
-
Windows Outlook 메일을 엽니다.
-
폴더 목록 패널에서 온라인 보관 폴더를 찾습니다.
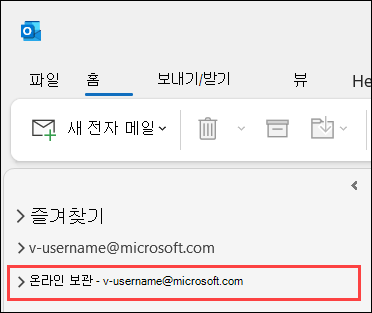
-
필요에 따라 기존 온라인 보관 폴더 콘텐츠를 탐색합니다.
-
필요에 따라 보관 폴더로 전자 메일 메시지를 끌어서 놓습니다.
참고: OWA의 온라인 보관 사서함을 In-Place 보관이라고 합니다.
-
웹용 Outlook 사용하여 전자 메일을 엽니다.
-
사용하도록 설정하면 전자 메일 폴더 목록에 현재 위치 보관 폴더가 표시됩니다.
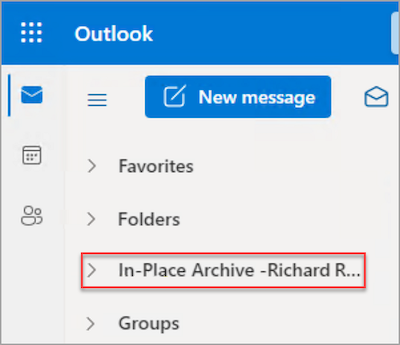
-
디바이스의 공간을 확보하려면 항목을 In-Place 보관 폴더로 이동합니다.
추가 참조 정보










