
사용해 보세요!
OneDrive Files On-Demand를 사용하면 파일을 다운로드하거나 장치의 저장 공간을 사용하지 않고도 OneDrive 또는 SharePoint Online에서 모든 파일에 액세스할 수 있습니다.
참고: Windows 10 버전 1809 이상에서는 저장소 센스를 사용하여 사용하지 않는 오래된 로컬 사용 가능 OneDrive 파일을 온라인에서만 사용 가능하게 하여 디스크 공간을 자동으로 비울 수 있습니다. Windows용 스토리지 센스 켜기 및 사용에 대한 자세한 내용을 참조하세요.
OneDrive에서 요청 기반 파일 관리 켜기
-
알림 영역에서 OneDrive 클라우드를 선택하여 OneDrive 팝업을 표시하세요.
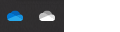
-
OneDrive 도움말과 설정 아이콘 을 선택한 다음 설정을 선택합니다.
-
계정 탭으로 이동합니다.
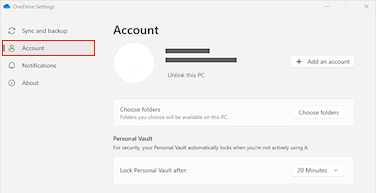
-
이 PC 연결 해제를 클릭합니다.
Files On-Demand에서 파일 사용
Files On-Demand가 켜져 있으면 각 SharePoint 파일 옆에 새 상태 아이콘이 표시됩니다. 이제 파일 시스템에서 직접 컴퓨터의 파일을 SharePoint Online으로 복사하거나 이동할 수 있습니다.
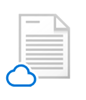 |
파일을 온라인 전용으로 만들어서 장치의 공간을 절약합니다. 이러한 파일은 인터넷에 연결된 상태에서만 사용할 수 있으며, 컴퓨터의 공간을 차지하지 않습니다. |
 |
온라인 전용 파일을 열게 되면 파일이 장치에 다운로드되고 로컬에서 사용할 수 있게 됩니다. 로컬에서 사용 가능한 파일은 인터넷 연결이 없어도 언제든지 열 수 있습니다. |
 |
파일을 오프라인 상태인 경우를 포함하여 항상 사용 가능하도록 만들려면 다음을 수행합니다.
파일을 다시 온라인 전용 파일로 만들려면 다음을 수행합니다.
|
더 많은 정보를 원하는 경우
OneDrive Files On-Demand에 대한 자세한 정보










