폼 컨트롤 또는 ActiveX 컨트롤에 표시되는 텍스트(예: 레이블 또는 도움말 정보)를 편집하고 컨트롤에 대한 대체 텍스트 설명을 편집할 수 있습니다.
실행할 작업
양식 컨트롤에서 텍스트 편집
-
양식 컨트롤을 선택합니다.
자세한 내용은 워크시트에서 컨트롤 선택 또는 선택 취소를 참조하세요.
-
선택 영역을 마우스 오른쪽 단추로 클릭한 다음 텍스트 편집을 클릭합니다.
컨트롤 테두리에 파선 패턴이 표시됩니다.
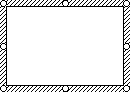
-
컨트롤의 텍스트를 편집합니다.
-
텍스트 편집을 마친 후 선택 영역을 마우스 오른쪽 단추로 클릭한 다음 텍스트 편집 끝내기를 클릭합니다.
ActiveX 컨트롤에서 텍스트 편집
-
개발자 탭을 사용할 수 없는 경우 표시합니다.
개발자 탭 표시
-
Microsoft Office 단추

-
인기 범주의 Excel 작업에 대한 상위 옵션 아래에서 리본 검사 상자에서 개발자 표시 탭을 선택한 다음 확인을 클릭합니다.
참고: 리본은 Microsoft Office Fluent 사용자 인터페이스의 구성 요소입니다.
-
-
디자인 모드에 있는지 확인합니다. 개발자 탭의 컨트롤 그룹에서 디자인 모드

-
ActiveX 컨트롤을 선택합니다.
자세한 내용은 워크시트에서 컨트롤 선택 또는 선택 취소를 참조하세요.
-
선택 영역을 마우스 오른쪽 단추로 클릭합니다.
-
개체의 이름(예: CheckBox 개체)을 가리킨 다음 편집을 클릭합니다.
-
컨트롤의 텍스트를 편집합니다.
-
텍스트 편집을 완료한 후 ESC를 누릅니다.
컨트롤에 대한 대체 텍스트 설명 편집
웹 브라우저는 이미지가 로드되는 동안 대체 텍스트(대체 텍스트)를 표시하고, 그림이 없는 경우, 이미지 위에 포인터를 배치하는 경우 대체 텍스트를 표시할 수도 있습니다. 웹 검색 엔진은 대체 텍스트를 사용하여 웹 페이지를 찾습니다. 장애가 있는 사용자를 돕기 위해 대체 텍스트도 사용됩니다.
-
컨트롤을 선택합니다.
자세한 내용은 워크시트에서 컨트롤 선택 또는 선택 취소를 참조하세요.
-
선택 영역을 마우스 오른쪽 단추로 클릭하고 서식 컨트롤을 클릭한 다음 웹 탭을 클릭합니다.
-
대체 텍스트 상자에 표시할 텍스트를 입력합니다.










