워크시트 양식에 대한 전문적인 모양을 만들려면 모든 컨트롤과 개체에 일관된 형식을 제공하고 적절하게 크기를 조정해야 합니다.
중요: 컨트롤을 사용하려면 먼저 개발자 탭을 사용하도록 설정해야 합니다. 자세한 내용은 개발자 탭을 참조하세요.
컨트롤의 크기 조정 핸들을 끌거나 컨트롤 서식 대화 상자에 측정값을 입력하여 컨트롤의 크기를 조정할 수 있습니다.
하나 이상의 컨트롤이 ActiveX 컨트롤인 경우:
-
크기를 조정할 컨트롤을 선택합니다.
자세한 내용은 워크시트에서 컨트롤 선택 또는 선택 취소를 참조하세요.
-
다음 중 하나를 실행합니다.
크기 조정 핸들을 사용하여 크기 조정
-
포인터를 핸들 중 하나에 배치합니다.
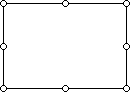
-
다음 중 하나를 실행합니다.
-
크기를 하나 이상의 방향으로 늘리거나 줄이려면 마우스를 가운데에서 또는 가운데로 끕니다.
-
컨트롤의 중심을 같은 위치에 유지하려면 Ctrl 키를 누른 채 마우스를 끕니다.
-
컨트롤의 비율을 유지하려면 Shift 키를 누른 채 마우스를 끕니다.
-
같은 위치에 가운데를 유지하면서 비율을 유지하려면 마우스를 끄는 동안 Ctrl 및 Shift 키를 누른 채 끕니다.
-
-
마우스를 놓은 다음 Ctrl 또는 Shift를 놓습니다.
측정값을 입력하여 크기 조정
-
선택 영역을 마우스 오른쪽 단추로 클릭한 다음 서식 컨트롤을 클릭합니다.
-
크기 탭에서 컨트롤의 높이와 너비에 대한 측정값을 입력하거나 위쪽 또는 아래쪽 화살표 키를 클릭하여 높이와 너비를 이동합니다.
-
컨트롤의 비율을 유지하려면 가로 세로 비율 잠금 검사 상자를 선택합니다.
참고: 원래 높이와 너비를 다시 설정하는 다시 설정 단추, 회전 텍스트 상자 및 원본 그림 크기에 상대적인 검사 상자를 사용할 수 없습니다.
-
하나 이상의 컨트롤이 ActiveX 컨트롤인 경우:
-
서식을 지정할 컨트롤을 선택합니다.
자세한 내용은 워크시트에서 컨트롤 선택 또는 선택 취소를 참조하세요.
-
컨트롤의 형식 속성을 설정하려면 개발자 탭의 컨트롤 그룹에서 속성

팁: 컨트롤을 마우스 오른쪽 단추로 클릭한 다음 속성을 클릭할 수도 있습니다.
속성 대화 상자가 나타납니다. 각 형식 속성에 대한 자세한 내용은 속성을 선택한 다음 F1 키를 눌러 Visual Basic 도움말 항목을 표시합니다. Visual Basic 도움말 Search 상자에 속성 이름을 입력할 수도 있습니다. 다음 섹션에서는 사용할 수 있는 형식 속성을 요약합니다.
서식 속성 요약
참고: 각 ActiveX 컨트롤에는 다음 서식 속성의 다른 하위 집합이 있습니다.
지정하려는 경우
이 속성 사용
전경색입니다.
ForeColor (양식)
배경색입니다.
BackColor (양식)
배경 스타일(투명 또는 불투명)입니다.
BackStyle (양식)
테두리의 색입니다.
BorderColor (양식)
테두리 형식(없음 또는 한 줄)입니다.
BorderStyle (양식)
컨트롤에 그림자가 있는지 여부입니다.
그림자 (Excel)
테두리의 시각적 모양(평면, 발생, 침몰, 에칭 또는 범프)입니다.
SpecialEffect (양식)
-
서식을 지정할 컨트롤을 선택합니다.
자세한 내용은 워크시트에서 컨트롤 선택 또는 선택 취소를 참조하세요.
-
선택 영역을 마우스 오른쪽 단추로 클릭한 다음 서식 컨트롤을 클릭합니다.
-
색 및 선 탭에서 다음 중 하나 이상을 수행합니다.
-
색을 변경하려면 색 목록 상자에서 색 을 선택합니다.
-
더 많은 색을 찾으려면 고유한 색을 만들거나 투명도를 조정하려면 다른 색을 클릭합니다.
-
그라데이션, 질감 및 패턴을 조정하거나 그림을 추가하려면 채우기 효과를 클릭합니다.
-
-
서식을 지정할 컨트롤을 선택합니다.
자세한 내용은 워크시트에서 컨트롤 선택 또는 선택 취소를 참조하세요.
-
선택 영역을 마우스 오른쪽 단추로 클릭한 다음 서식 컨트롤을 클릭합니다.
-
글꼴 탭에서 선택한 텍스트에 대한 글꼴 유형, 글꼴 스타일, 글꼴 크기, 기타 서식 옵션을 선택합니다.
Size 값의 경우 1에서 1638 사이의 숫자를 입력할 수 있습니다. 크기 목록에서 사용할 수 있는 크기는 선택한 글꼴과 활성 프린터에 따라 달라집니다. 기본 글꼴 검사 상자를 선택하여 글꼴, 글꼴 스타일, 크기 및 효과를 기본(기본값) 스타일로 다시 설정합니다.
-
확인을 클릭합니다.
-
선택 영역을 마우스 오른쪽 단추로 클릭한 다음 서식 컨트롤을 클릭합니다.
-
맞춤 탭에서 원하는 텍스트 맞춤, 방향 및 방향 옵션을 선택한 다음 확인을 클릭합니다.
-
선택 영역을 마우스 오른쪽 단추로 클릭한 다음 서식 컨트롤을 클릭합니다.
-
여백 탭에서 원하는 내부 여백 옵션을 선택한 다음 확인을 클릭합니다.
참고: 폼 레이블 컨트롤은 3D 음영으로 표시되도록 서식을 지정할 수 없으며 양식 단추 컨트롤은 3D 음영으로만 표시될 수 있으므로 서식 컨트롤 대화 상자에서 3D 음영 검사 상자를 사용할 수 없습니다.
-
서식을 지정할 컨트롤을 선택합니다.
자세한 내용은 워크시트에서 컨트롤 선택 또는 선택 취소를 참조하세요.
-
선택 영역을 마우스 오른쪽 단추로 클릭한 다음 서식 컨트롤을 클릭합니다.
-
컨트롤 탭에서 3D 음영을 클릭합니다.
추가 지원
언제든지 Excel 기술 커뮤니티에서 전문가에게 문의하거나 커뮤니티에서 지원을 받을 수 있습니다.










