사진은 그룹의 사명이나 개성을 나타내는 재미있는 Microsoft 365 있습니다. 또한 그룹을 다른 그룹과 차별화하여 속한 그룹 목록에서 그룹을 빠르게 찾을 수 있습니다.
참고: 지침과 일치하지 않는 경우 웹용 Outlook의 이전 버전을 사용하고 있을 수 있습니다 클래식 웹용 Outlook에 대한 지침을 참조하세요.
사용자 지정 사진 추가
사진을 추가하는 가장 쉬운 방법은 웹용 Outlook (Microsoft 365 ). 그룹 사진을 Outlook 2016 현재 지원되지 않습니다.
-
웹용 Outlook을 엽니다.
-
탐색 창의 그룹에서 원하는 그룹을 선택합니다.
-
페이지 맨 위에 있는 편집 그룹

-
그룹 편집에서그룹 사진 변경을 선택합니다.
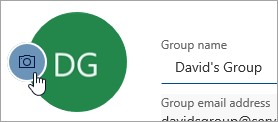
참고: 그룹 사진 변경이 없는 경우 관리자가이 기능을 해제한 것일 수 있습니다.
-
그룹 사진 변경 대화 상자에서 사진 업로드 선택합니다.
-
업로드할 사진으로 이동하고 열기 를 선택합니다.
-
확인을 선택합니다.
사진 삭제
다른 모양을 준비하거나 기본 이미지로 되돌리려 할 때 현재 사진을 쉽게 삭제할 수 있습니다.
-
웹용 Outlook을 엽니다.
-
탐색 창의 그룹에서 원하는 그룹을 선택합니다.
-
페이지 맨 위에 있는 편집 그룹

-
그룹 편집에서그룹 사진 변경을 선택합니다.
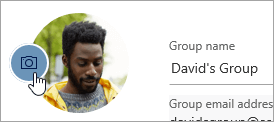
참고: 그룹 사진 변경이 없는 경우 관리자가이 기능을 해제한 것일 수 있습니다.
-
그룹 사진 변경 대화 상자에서 제거를 선택합니다.
참고: 제거가 표시되지않는 경우 관리자가 이 기능을 해제한 것일 수 있습니다.
-
확인을 선택합니다.
클래식 웹용 Outlook에 대한 지침
사용자 지정 사진 추가
사진을 추가하는 가장 쉬운 방법은 웹용 Outlook (Microsoft 365 ). 그룹 사진을 Outlook 2016 현재 지원되지 않습니다.
-
웹용 Outlook을 엽니다.
-
탐색 창의 그룹에서 원하는 그룹을 선택합니다.
-
그룹 헤더에서 현재 그림을 선택합니다.
-
편집 그룹에서사진 변경 을 선택합니다.
참고: 사진 변경이 표시되지않는 경우 관리자가 이 기능을 해제한 것일 수 있습니다.
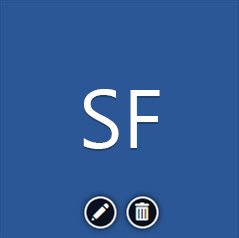
-
편집 그룹에서저장을 선택합니다.
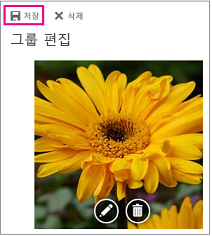
사진 삭제
다른 모양을 준비하거나 기본 이미지로 되돌리려 할 때 현재 사진을 쉽게 삭제할 수 있습니다.
-
웹용 Outlook을 엽니다.
-
탐색 창의 그룹에서 원하는 그룹을 선택합니다.
-
그룹 헤더에서 현재 그림을 선택합니다.
-
그룹 편집에서사진 삭제를 선택합니다.
참고: 사진 삭제가 표시되지 않는 경우 관리자가이 기능을 해제한 것일 수 있습니다.
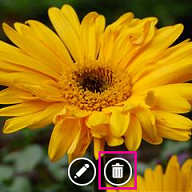
-
기본 사진이 표시됩니다. 저장을 선택합니다.










