참고: 웹용 Microsoft Project는 곧 Microsoft Planner로 변경됩니다. 조직에 새로운 Planner가 배포되면 대부분의 웹용 Project for 기능을 계속 사용할 수 있습니다. 새로운 Planner에 대한 자세한 내용은 Planner에 관해 자주 묻는 질문과 Planner 도움말 및 학습에서 확인하세요.
이제 웹용 Project 스프린트를 사용하고 민첩한 프로젝트 관리를 기반으로 프로젝트를 계획할 수 있습니다. 작업의 백로그를 만들고 우선 순위를 지정하고 스프린트에서 작업을 예약할 수 있습니다. 또한 타임박스가 지정된 스프린트 내에서 작업 계획, 추적 및 완료에 대해 공동 작업할 수도 있습니다.
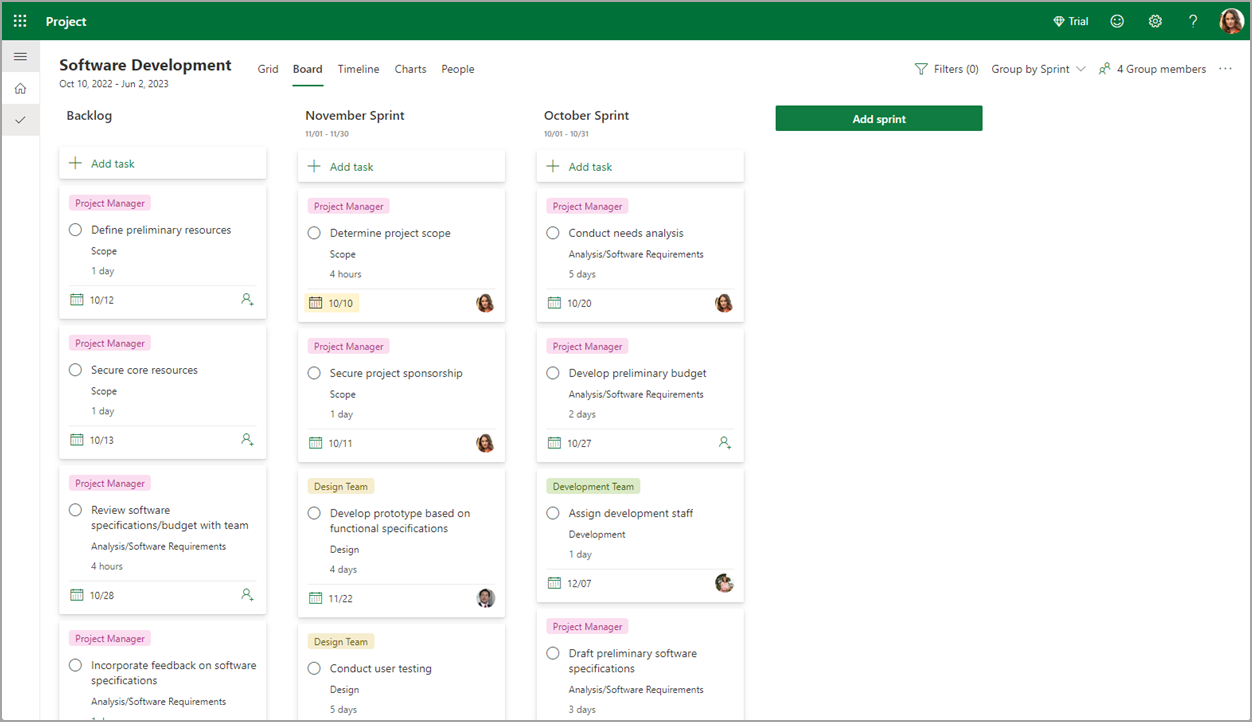
방법
스프린트 설정
스프린트를 사용하도록 설정하려면 보기를 변경해야 합니다.
-
보드를 선택합니다.
-
> 스프린트 별로 그룹화 를 선택합니다.
백로그에 작업 추가
-
+ 새 작업 추가를 선택합니다.
-
작업에 대한 필드를 완료합니다.
참고 사항:
-
태스크는 스프린트에 직접 추가되지 않은 경우 자동으로 백로그로 기본 설정됩니다(+새 작업 추가).
-
그리드 보기 및 보드 보기에서 작업을 추가할 수 있습니다.
-
최신 작업은 작업 목록의 맨 아래에 표시됩니다.
-
기본 스프린트에서 날짜 이름 바꾸기 및 설정
원래 스프린트 템플릿에는 하나의 작업이 포함됩니다. 이름을 변경하고 날짜를 설정하여 사용자 지정합니다.
-
스프린트 행을 선택합니다.
-
스프린트의 이름을 추가합니다.
-
달력에서 스프린트의 시작 및 완료 날짜를 선택합니다.
참고: 스프린트는 UTC 시간에 시작 및 종료됩니다.
새 스프린트 만들기
-
+ 새 스프린트 추가를 선택합니다.
-
새 스프린트에서 날짜 이름을 바꾸고 설정합니다.
참고: 스프린트 이름과 시작/완료 날짜는 모두 인라인으로 편집할 수 있습니다.
작업을 새 스프린트로 이동
-
작업 행을 선택합니다.
-
작업 행을 적절한 스프린트로 끌어서 놓습니다.
참고: 백로그에서 스프린트로 또는 스프린트에서 스프린트로 작업을 삭제하고 끌 수 있습니다.
스프린트 삭제
-
스프린트 행을 선택합니다.
-
행의 맨 오른쪽에서 오버플로 메뉴 아이콘(세 개의 세로 점)을 선택합니다.
-
삭제를 선택합니다.
스프린트 편집
-
날짜를 선택하여 모달을 엽니다.
-
편집할 이름 또는 필드를 선택합니다.
-
완료를 선택합니다.
참고: 보드 보기의 스프린트는 스프린트 날짜에 따라 표시됩니다. 왼쪽에서 오른쪽으로: 백로그, 내림차순으로 날짜별 스프린트(예: 2024, 2023).










