로드맵 보고서는 웹용 ProjectPower BI 템플릿에 포함됩니다. 웹용 Project의 프로젝트, 포트폴리오, 리소스 데이터를 새롭고 창의적인 방식으로 시각화하는데 도움이 됩니다. 간단하고 이해하기 쉬운 방식으로 보고 대시보드 정보를 가져오고 다양한 역할의 사용자도 대시보드를 볼 수 있습니다.
보고서 팩을 시작하려면 을 알아보세요.
템플릿은 9개의 자세한 보고서로 시작됩니다. 포트폴리오 개요(3개 보고서 페이지), 리소스 개요(2개 보고서 페이지), 프로젝트 및 작업 개요(2개 보고서 페이지), 내 작업 및 내 타임라인(2개 보고서 페이지) - 마지막 두 페이지에는 각 팀 구성원의 작업에 대한 자세한 정보가 포함되어 있습니다.
로드맵에 대한 보고서가 두 개가 더 추가되었습니다.
-
로드맵 주요 날짜: 이 보고서는 조직의 모든 로드맵에서 주요 날짜에 대한 인사이트를 제공합니다.
-
로드맵 세부 정보: 이 보고서는 소유자, 상태 및 로드맵 행별 로드맵 항목에 대한 세부 정보를 제공합니다. 자세한 내용은 조직 전체의 로드맵에 적용됩니다.
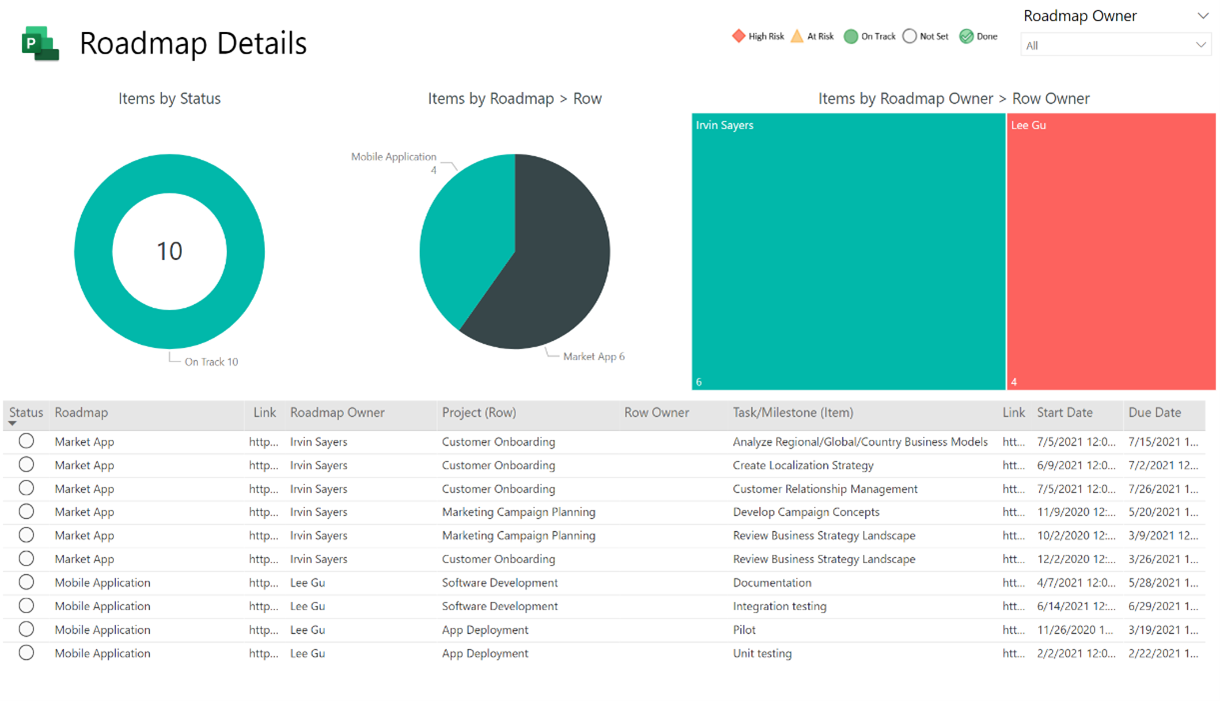
웹용 프로젝트 Power BI 템플릿에서 로드맵 보고서 페이지를 찾을 수 있습니다. 템플릿에 대한 지침은 Power BI Desktop을 통해 프로젝트 데이터에 연결을 참조하세요.
또는 쿼리 및 보고서를 사용하도록 설정한 경우 이미 사용 중인 템플릿에서 보고서 페이지를 사용할 수 있습니다.
참고: 일정 기간 동안 배포 중이므로 로드맵에 대해 작동하지 않을 수 있습니다.
웹용 Project Power BI 템플릿에서 로드맵 쿼리 및 보고서를 사용하도록 설정하려면 다음을 수행합니다.
-
Power BI Desktop 응용 프로그램에서 Power BI 템플릿 파일을 엽니다. 데이터버스 인스턴스에서 보고서에 데이터를 로드합니다.
-
홈을 선택하고 쿼리 섹션에서 데이터 변환을 선택합니다. Power 쿼리 편집기를 엽니다.

-
쿼리 창에서 로드맵 데이터와 관련된 다음의 각 쿼리를 마우스 오른쪽 단추로 클릭하고 로드 허용을 선택합니다.
-
로드맵
-
로드맵 행
-
로드맵 항목
-
로드맵 주요 날짜

-
-
닫기 및 적용을 선택합니다. 로드맵 쿼리의 데이터는 보고서로 로드됩니다.
-
왼쪽의 모델 아이콘을 선택하여 모델 보기로 이동합니다.

-
홈을 선택하고 관계 관리, 편집을 차례로 선택합니다.
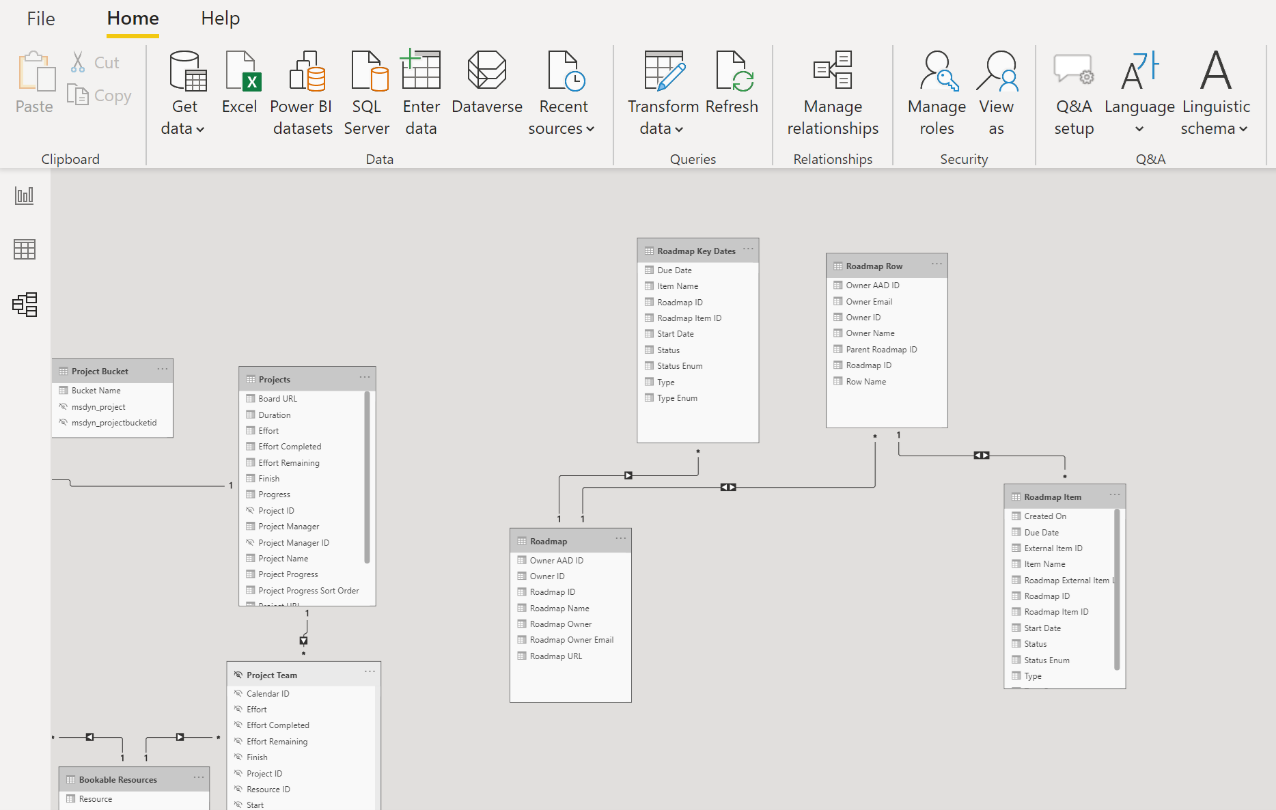
-
다음 테이블과 열을 연결하여 관계를 만듭니다.
-
로드맵 키 날짜 테이블의 로드맵에 대해 로드맵 ID(둘 다)라는 열을 선택합니다.
-
로드맵 항목 테이블의 로드맵 행에 대해 로드맵 ID(둘 다)라는 열을 선택합니다. 교차 필터링 방향 상자를 확장히고 모두를 선택합니다.
-
로드맵 테이블의 로드맵 행에 대해 부모 로드맵 ID(로드맵 행의 경우)과 로드맵 ID(로드맵의 경우)에 대해 각각 열을 선택합니다. 교차 필터링 방향 상자를 확장히고 모두를 선택합니다.

-
-
확인을 선택하고 닫기를 선택합니다.
-
보고서 페이지를 보려면 로드맵 주요 날짜 탭을 마우스 오른쪽 단추로 클릭하고 페이지 숨기기를 선택 취소합니다. 로드맵 세부 정보 탭에 대해 이 단계를 반복합니다.
-
필드 창에서 로드맵 주요 날짜, 로드맵 세부 정보 테이블에서 이 링크를 클릭할 수 있도록 하려면 로드맵 테이블을 확장하고 로드맵 URL 필드가 보이는지 확인합니다. 그런 다음 로드맵 항목 테이블을 확장하고 로드맵 외부 항목 링크가 보이는지 확인합니다.

-
로드맵 URL을 선택하고 데이터 범주 상자에서 웹 URL을 선택합니다. 그런 다음 로드맵 항목을 선택하고 데이터 범주 상자에서 로드맵 확장 항목 링크를 선택합니다.

정말 간단하죠? 사용 중인 템플릿에서 쿼리 및 보고서를 사용하도록 설정했습니다.










