이제 웹용 Word를 사용하여 댓글 및 회신에 반응을 추가할 수 있습니다. 이 기능은 따라야 할 다른 반응 유형과 함께 사용 가능한 첫 번째 반응 유형으로 Like 로 시작되었습니다.
반응 추가
-
웹 문서의 Word에서 기존 주석을 선택하거나 새 메모를 추가합니다.
-
메모 카드의 오른쪽 위 모서리에서 반응 좋아요 단추(엄지 손가락 위로 단추)를 선택합니다. 필요한 경우 다시 선택하여 반응을 제거할 수 있습니다.
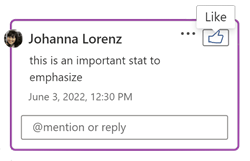
-
반응 단추가 색이 지정되었는지, 특히 반응을 나타내는지 확인 합니다 . 또한 인접한 반응 수 수도 확인합니다.
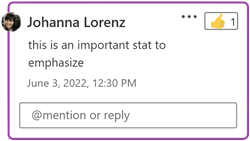
표시 및 옵션
-
기존 좋아요가 있는 댓글에 대해 좋아요 단추 위로 마우스를 가져가면 사용자 이름 목록이 표시되어 지금까지 댓글을 좋아한 사용자를 표시합니다. 이 목록은 웹용 Word의 문서에서 공동 작업하는 동안 실시간으로 업데이트됩니다.
-
아이콘의 숫자는 이 특정 주석에 반응한 개인의 총 수를 나타냅니다.
-
다른 사용자가 이전에 이 댓글에 반응한 경우 반응 단추를 마우스로 가리켜 이름 목록을 볼 수 있습니다.
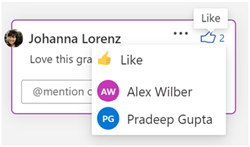
-
메모 스레드를 스크롤하여 이전 회신에 대한 반응을 볼 수도 있습니다.
주석 스레드의 이전 회신에 React
최상위 댓글에 반응하는 것 외에도 대화 시퀀스의 다른 메모에 반응할 수 있습니다.
-
스레드에서 다른 주석을 보려면 필요에 따라 클릭하여 확장하고 스크롤합니다.
-
특정 회신 위로 마우스를 가져가서 좋아요 단추를 보고 선택합니다. 회신에 반응이 포함되면 좋아요 단추 및 개수 표시기가 지속됩니다.
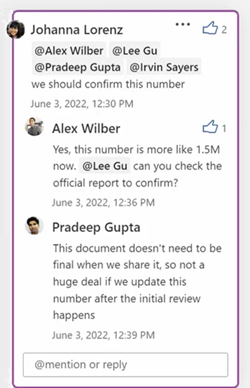
키보드 접근성
키보드만 있는 주석에 React
-
Alt+F12를 눌러 문서 앵커 텍스트에서 주석 스레드로 이동합니다.
-
필요한 경우 아래쪽 화살표를 통해 스레드 내의 주석으로 이동합니다.
-
Tab 키를 눌러 포커스를 좋아요 단추로 이동합니다.
-
Enter 또는 스페이스바를 사용하여 좋아요 단추를 선택합니다.
-
메모 또는 회신에 반응이 포함되어 있으면 Alt + 아래쪽 화살표를 사용하여 포커스를 사용자 목록으로 이동하고 아래쪽 화살표 및 위쪽 화살표를 사용하여 이 목록 내에서 탐색할 수 있습니다.
알려진 문제
-
웹용 Word의 주석 반응은 다른 플랫폼(Windows, Mac, iOS, Android)의 협력자가 아직 볼 수 없습니다.
-
일부 이전 문서의 기존 주석에는 반응 단추가 없을 수 있지만 동일한 문서에 새로 추가된 주석에는 반응 단추가 있습니다.
-
처음에 Like 는 사용 가능한 유일한 반응 유형입니다. 다른 반응 유형이 이 플랫폼 및 기타 플랫폼에 추가됩니다.
참고: 다른 사용자가 사용자의 의견을 편집할 수 있습니다. Office 문서의 메모는 파일에 저장되므로 파일에 대한 편집 권한이 있는 사용자는 누구나 메모를 편집할 수 있습니다.
가용성
메모 반응은 웹용 Word의 모든 사용자가 사용할 수 있습니다.










