OneDrive 파일을 한 계정에서 다른 계정으로 이동하려는 여러 가지 이유가 있을 수 있습니다. 학교 프로젝트에서 열심히 일했으며 졸업하기 전에 학교에서 사용하는 클라우드 스토리지의 파일을 개인 OneDrive로 전송하여 이력서, 포트폴리오 또는 업무 관련 프로젝트에 사용하려고 합니다. 또는 다른 Microsoft 계정을 사용하도록 Microsoft 365 Family 또는 개인 구독을 전환했으며 이제 파일을 전송하려고 합니다.
Microsoft OneDrive를 사용하면 5GB의 무료 클라우드 저장소 또는 Microsoft 365 Family 또는 개인 구독이 있는 경우 1TB를 얻을 수 있으며, Microsoft 계정과 연결된 개인 OneDrive로 파일을 이동할 수 있습니다.
개인 OneDrive로 여러 파일을 전송하려는 경우 개인 및 학생용 Mover를 사용합니다.
Mover 전송 마법사를 사용하여 파일 전송
-
Mover 로그인 페이지로이동합니다.
-
Microsoft 계정 사용하여 Mover에 처음 로그인하면 파일에 액세스할 수 있는 권한을 부여하라는 메시지가 표시됩니다. 예를 선택하여 계속합니다.
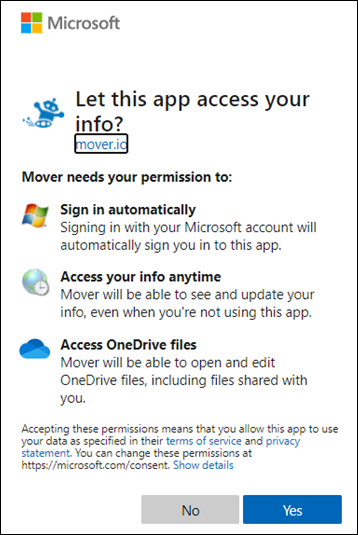
-
다음 페이지에서 1단계: 원본 선택에서 새 커넥터 권한 부여 를 선택합니다.
-
그런 다음 전송하려는 OneDrive를 선택합니다.
다른 Microsoft 계정에서 전송하는 경우 OneDrive 소비자 옆에 있는 권한 부여를 선택합니다. 또는 회사 또는 학교 계정의 경우 비즈니스용 OneDrive(단일 사용자)와 같이 회사 또는 학교에서 사용 중인 클라우드 스토리지 다음에 권한 부여를 선택합니다. 이렇게 하면 Mover가 학교 파일에 액세스할 수 있습니다.
-
Microsoft 계정 또는 학교에서 사용하는 계정으로 로그인하여 원본 위치로 권한을 부여합니다.
-
이동하려는 파일 및 폴더를 검토하고 선택합니다. 선택한 디렉터리의 모든 파일과 폴더가 이동됩니다.
-
파일이 이동할 위치를 선택하려면 2단계: 대상 선택에서 새 커넥터 권한 부여를 클릭합니다.
-
다음 페이지에서 파일을 이동할 Microsoft 계정 옆에 있는 권한 부여 를 선택합니다.

-
개인Microsoft 계정 대한 사용자 이름 및 암호를 입력합니다.
-
파일을 이동할 기존 폴더를 선택하거나 파일에 대한 새 폴더를 원하는 경우 폴더 만들기 를 선택합니다.
-
3단계: 전송 시작에서 복사 시작을 선택합니다. Mover는 학교 파일의 복사본을 Microsoft 계정 #x1 전송합니다.
참고: 원본 파일은 Microsoft 365 학교 계정에 남아 있으며 제거되지 않습니다.
-
전송에 대한 자세한 내용을 보려면 전송에서 데이터를 검토 하세요. 예를 들어 건너뛴 파일이 있는 경우 열의 파일 수를 선택하고 파일을 검토합니다.
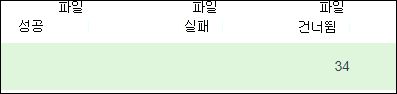
문제 해결
문제가 발생하면 로그를 가져오고 이 페이지로 이동하여 지원 요청을 제출합니다.
예를 들어 파일이 전송되지 않으면 파일 실패 에서 번호를 선택한 다음 사용자 작업 > 로그 다운로드를 선택하여 지원 요청에 로그를 포함할 수 있습니다. 로그는 Mover에서 90일 동안 사용할 수 있습니다.











