인쇄 작업을 시작했지만 취소하려고 합니다. Excel 또는 Windows 에서 직접 인쇄를 중지할 수 있습니다. 그러나 작업이 프린터로 완전히 전송되지 않은 경우에만 컴퓨터에서 인쇄를 취소할 수 있습니다.
Excel에서 인쇄 취소
Excel 인쇄 를 선택하면 다음 대화 상자가 간략하게 나타납니다.
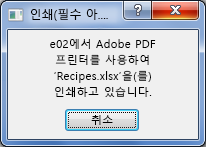
이 시점에서 취소 를 클릭할 수 있지만 인쇄 대화 상자가 너무 빨리 사라지면 Windows 에서 인쇄 작업을 취소해 볼 수 있습니다.
Windows 인쇄 취소
-
Windows 작업 표시줄의 화면 오른쪽 아래 모서리에서 프린터 아이콘

팁:
-
작업 표시줄이 표시되지 않으면 마우스 포인터를 화면 아래쪽 가장자리로 이동합니다.
-
Windows 8 사용하는 경우 먼저 Windows 키

-
-
모든 활성 프린터 열기를 선택합니다.
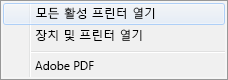
-
활성 프린터 대화 상자에서 원하는 프린터를 선택합니다.
-
프린터 대화 상자에서 취소할 인쇄 작업을 선택합니다.
참고: Windows 10 사용하는 경우 먼저 사용 중인 프린터를 선택해야 할 수 있습니다.
-
문서 > 취소를 클릭합니다.
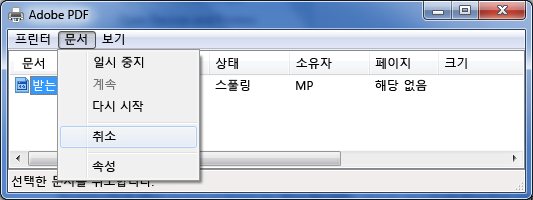
-
예를 클릭하여 인쇄 작업을 취소할지 확인합니다.

-
인쇄 작업이 인쇄 작업 큐에서 사라질 때까지 기다린 다음 프린터의 대화 상자를 닫습니다.
인쇄 작업이 더 이상 큐에 나타나지 않거나 프린터로 완전히 전송된 경우 프린터 자체에 개입해야 할 수 있습니다. 이 경우 자체 취소 기능을 사용할 수 있을 수 있습니다.










