|
중요 Access Services 2010 및 Access Services 2013이 다음 SharePoint의 릴리스에서 제거됩니다. 새 웹 앱을 만들고 기존 앱을 Microsoft Power Apps와 같은 다른 플랫폼으로 마이그레이션하지 않는 것이 좋습니다. 웹, 휴대폰 또는 태블릿용 Power Platform 앱, 자동화 워크플로, 가상 에이전트 등을 빌드할 수 있는 클라우드 데이터베이스인 Dataverse와 Access 데이터를 공유할 수 있습니다. 자세한 내용은 시작: Access 데이터를 Dataverse로 마이그레이션을 참조하세요. |
Access에는 비즈니스 자산의 재고를 추적하는 데 도움이 되는 "자산 관리"라는 웹 앱이 있습니다. 이 앱을 무료로 다운로드하고 약 1분 만에 만든 후 필요에 맞게 사용자 지정할 수 있습니다. 이 웹 앱의 디자인을 변경하려면 Access 2013 이상이 필요합니다.
중요: 자산 추적 웹앱을 만들기 전에 앱을 호스트할 수 있는 프레미스 SharePoint 사이트가 필요합니다.
-
Access를 시작하고 자산 관리 아이콘을 클릭합니다.
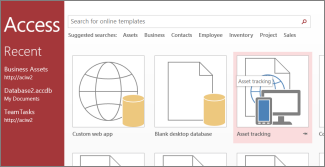
자산 관리 설정 화면에 앱이 어떻게 나타날지 미리 표시됩니다.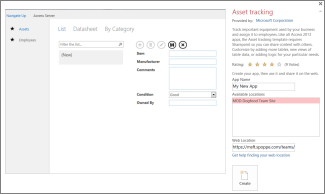
-
앱 이름 상자에 새 웹 앱의 이름을 입력합니다.
-
웹 위치 상자에 웹앱을 만들 SharePoint 사이트의 URL을 입력한 다음 만들기를 클릭합니다.
팁: 웹 브라우저에 열려 있는 사이트에서 URL을 복사하여 붙여 넣는 경우에는 "_layouts"와 그 뒤의 모든 내용을 생략합니다. 예를 들어 입력: https://contoso.sharepoint.com/sites/sales/ 문제가 있는 경우 Access 웹앱의 웹
위치 찾기를 참조하세요.Access에서 사용자가 지정한 웹 위치에 앱이 만들어진 후 1분 이내에 웹 앱이 나타납니다.
새 웹 앱은 Access의 디자인 보기에서 열립니다. 이 웹 앱은 해당 이름이 포함된 탭이 있는 페이지로 표시됩니다. 이 예제에서는 자산 관리 앱 서식 파일로 시작했으므로 이 탭 바로 아래에 자산, 범주, 직원 등 세 개의 미리 작성된 테이블이 나열됩니다. 앱 사용을 바로 시작할 수도 있고, 테이블을 추가 및 수정하고, 각 테이블의 새 보기를 추가하거나 기존 보기를 수정하여 앱을 사용자 지정할 수도 있습니다.
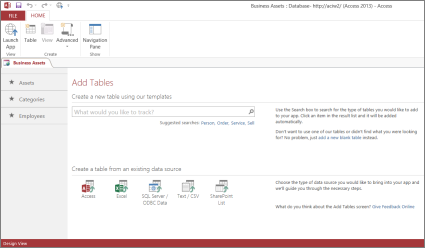
웹 앱에 새 테이블을 추가하는 한 가지 방법은 검색할 항목을 입력하세요 검색 상자에서 테이블 서식 파일을 찾는 것입니다. 테이블 서식 파일을 선택하면 Access에서 이름이 지정된 필드가 있는 서식 파일, 데이터 형식, 테이블에 포함될 내용에 적합한 다른 필드 및 테이블과의 관계에 따라 하나 이상의 테이블이 만들어집니다.
회사가 소유한 장비(예: 도구)를 추적하려는 경우를 예로 들어보자. 검색 상자에 "장비"를 입력하고 항목이라는 테이블 템플릿에 목록에서 몇 가지 위치가 표시됩니다. 항목 을클릭하고 항목이라는 새 테이블이 왼쪽 창에 자산,범주 및 직원 3개 테이블이 표시됩니다. 항목 테이블에 연결된 항목 테이블을 추가할 때 만든 새 테이블인 연락처가 있습니다.
왼쪽 창에서 항목을 클릭하면 형태상 세 개의 보기가 표시되며 각 보기에서 다른 방식으로 테이블의 데이터를 보고 입력할 수 있습니다. 왼쪽부터 목록 보기, 데이터시트 보기, 범주별 보기 순으로 표시됩니다. 새 테이블을 만들면 목록 보기와 데이터시트 보기는 기본적으로 포함됩니다. 자산 테이블에는 이 테이블의 기반인 항목 테이블 서식 파일에 사용자 지정 "범주별" 보기가 만들어졌으므로 이 보기도 포함되어 있습니다.
이제 Access에서 앱이 적절히 디자인되었으면 이 앱을 사용할 준비가 된 것입니다.
-
홈 탭에서 앱 시작을 클릭합니다.
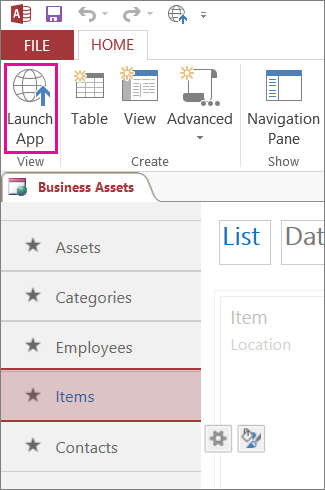
그러면 기본 웹 브라우저에서 앱이 시작됩니다.
-
앱 페이지에서 정보를 입력하기 시작합니다. 일반적인 데이터 입력 양식에서와 마찬가지로, 상자 간을 이동하려면 Tab 키를 누릅니다.
-
첫 번째 레코드에 대한 정보를 모두 입력했으면 작업 모음에 있는 저장 단추를 클릭합니다.
작업 모음에는 레코드 작업에 사용할 수 있는 5개의 단추(추가, 삭제, 편집, 저장, 취소)가 있습니다.
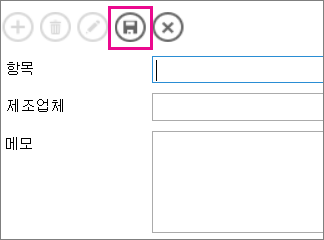
-
레코드를 저장한 후에는 작업 모음의 추가, 삭제, 편집 단추를 사용하여 새 레코드를 추가하거나 현재 레코드를 편집 또는 삭제할 수 있습니다.
Access 웹앱 만들기, 사용자 지정 및 작업에 대한 자세한 내용은 다음 문서 및 비디오를 참조하세요.










