단계 추가
단계를 사용 하 여 더 작은 작업을 아래로, 보다 작고 실행 가능한 조각으로 나눕니다.
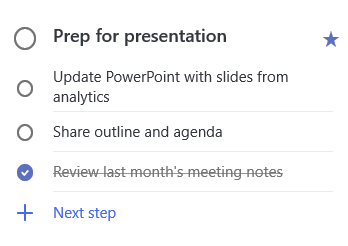
단계를 추가 하려면 다음을 수행 합니다.
-
작업을 클릭 하거나 탭 하 여 세부 정보 보기를 열고 + 단계 추가를 선택한 후 다음 단계 입력을 시작 합니다.
-
작업이 완료 되 면 키보드에서 Enter 를 선택 하 여 저장 하 고 닫습니다.
추적을 위해 각 작업의 이름 아래에 있는 카운터에는 작업에 포함 된 총 단계 수와 현재까지 얼마나 많은 작업이 완료 되었는지 표시 됩니다.
중요도 추가
각 목록에서 중요 한 작업을 기준으로 작업에 우선 순위를 추가 합니다. 이상의 한 후에는 중요 한 스마트 목록에서 우선 순위가 지정 된 모든 작업을 볼 수 있습니다. 각 목록을 중요도 별로 정렬 하 여 이상의 작업이 자동으로 목록의 맨 위로 이동 하도록 할 수도 있습니다.
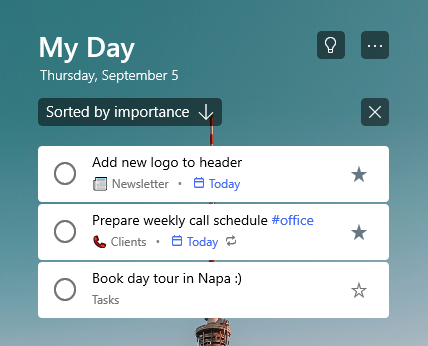
노트 추가
작업에 추가 하고자 하는 추가 정보가 있는 경우 메모를 추가할수 있습니다. 작업을 선택 하 여 세부 정보 보기를 열고 노트 안쪽을 탭 하거나 클릭 하 여 선택 합니다. 선택한 후에는 추가 정보를 입력할 수 있습니다. 완료 되 면 저장 또는 완료를 선택 합니다.
태그 추가
작업 이름에 해시 태그 (예: #work 또는 #school)를 추가 하 여 여러 목록에 걸친 작업을 구성 된 상태로 유지할 수 있습니다. 작업을 만들거나 편집할 때 태그를 추가할 수 있습니다.
검색 표시줄에서 해당 태그를 선택 하거나 검색 하 여 태그를 공유 하는 모든 작업, 메모 및 단계를 빠르게 확인할 수 있습니다.
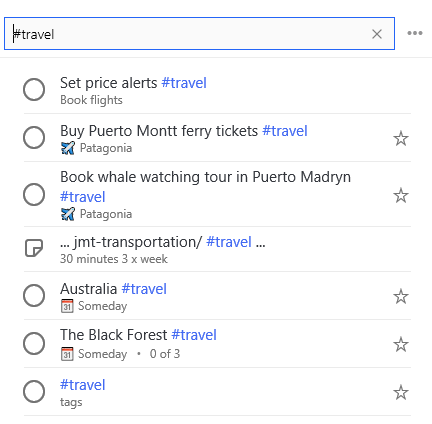
노트 추가
작업에 추가 하고자 하는 추가 정보가 있는 경우 메모를 추가할수 있습니다. 작업을 선택 하 여 세부 정보 보기를 열고 노트 안쪽을 탭 하거나 클릭 하 여 선택 합니다. 선택한 후에는 추가 정보를 입력할 수 있습니다. 완료 되 면 저장 또는 완료를 선택 합니다.
서식 있는 텍스트 서식 지정 기능을 통해 번호 매기기 목록을 만들거나 굵게, 기울임꼴 또는 밑줄 서식을 노트에 적용할 수 있습니다.
바로 가기 키
|
실행할 작업 |
키 |
|---|---|
|
텍스트에 굵게 서식 적용 |
Ctrl+B |
|
텍스트에 기울임꼴 서식 적용 |
Ctrl+I |
|
텍스트에 밑줄 서식 적용 |
Ctrl+U |
이 옵션은 현재 웹용 으로만 사용할 수 있습니다.
범주 추가
Outlook을 사용 하는 경우 작업을 구성 하려면 작업을 분류 하 여 목록에서 확인할 수 있습니다. Outlook에서 사용 하는 것과 동일한 범주 집합을 사용 하 여 작업을 분류할 수 있습니다.
작업에 범주를 할당 하려면 작업을 선택 하 고 범주 선택을 선택한 다음 사용할 범주를 선택 합니다. 작업에 여러 범주를 할당할 수 있습니다.
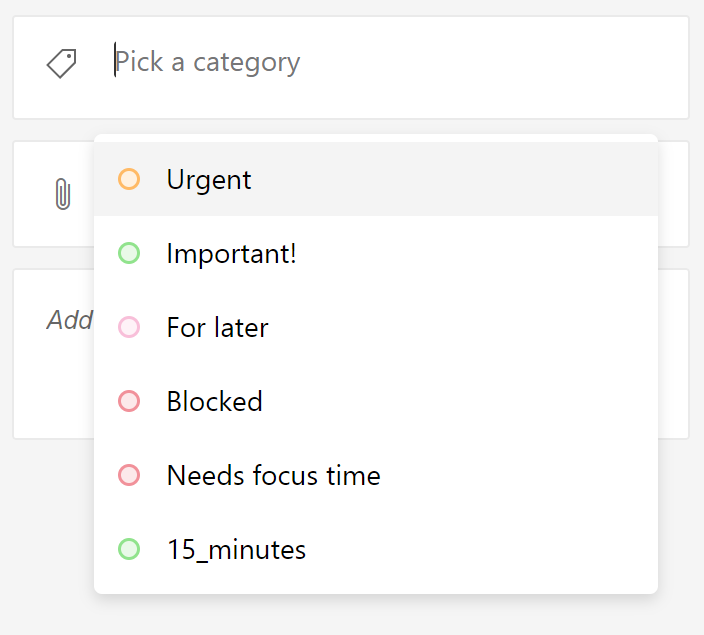
목록 보기에서 작업에 적용 한 모든 범주가 표시 됩니다.

범주를 제거 하려면 범주 레이블에서 X 를 선택 하거나 커서를 범주 선택 영역으로 이동 하 여 삭제 합니다.

Outlook에서 새 범주를 만들 수 있습니다. 자세한 내용은 Outlook에서 범주 만들기 또는 편집을 참고하세요.
플래그가 지정 된 전자 메일의 작업 범주
2020 년 4 월 27에 플래그를 지정 하 여 전자 메일에서 만든 작업에는 플래그를 지정 하는 전자 메일의 범주와 동일한 범주가 표시 됩니다. 이러한 범주는 작업과 전자 메일 간에 동기화 되므로 한 위치 에서만 범주를 수정 하 여 업데이트 되 게 할 수 있습니다.
4 월 27에 플래그를 지정 하 여 전자 메일에서 만든 작업 2020은 원본 전자 메일의 범주를 표시 하도록 업데이트 되지 않습니다. 원본 전자 메일의 플래그를 해제 하 고 reflagging 하 여 원본 전자 메일의 범주를 사용 하 여이를 업데이트할 수 있습니다. 할 일에 새 범주를 할당 하면 해당 범주가 작업의 연결 된 전자 메일에 대 한 범주를 덮어쓰게 됩니다.










