참고: 사용자 언어로 가능한 한 빨리 가장 최신의 도움말 콘텐츠를 제공하고자 합니다. 이 페이지는 자동화를 통해 번역되었으며 문법 오류나 부정확한 설명을 포함할 수 있습니다. 이 목적은 콘텐츠가 사용자에게 유용하다는 것입니다. 이 페이지 하단의 정보가 도움이 되었다면 알려주세요. 쉽게 참조할 수 있는 영어 문서 가 여기 있습니다.
Microsoft SharePoint 및 SAP 2.0 용 Duet Enterprise 워크플로 작업 작업 영역 사이트 사용자에 대 한 보류 중인 모든 작업을 표시합니다. 사용자가를 평가 하 고 워크플로 작업을 완료 하는 데 필요한 정보를 제공 되는 작업 세부 정보 페이지를 보려면 작업 항목을 클릭할 수 있습니다. 작업 폼과 같은 온라인 리소스 및 관련된 보고서 및 문서에 대 한 링크와 관련 된 다른 세부 정보를 포함할 수 있습니다.
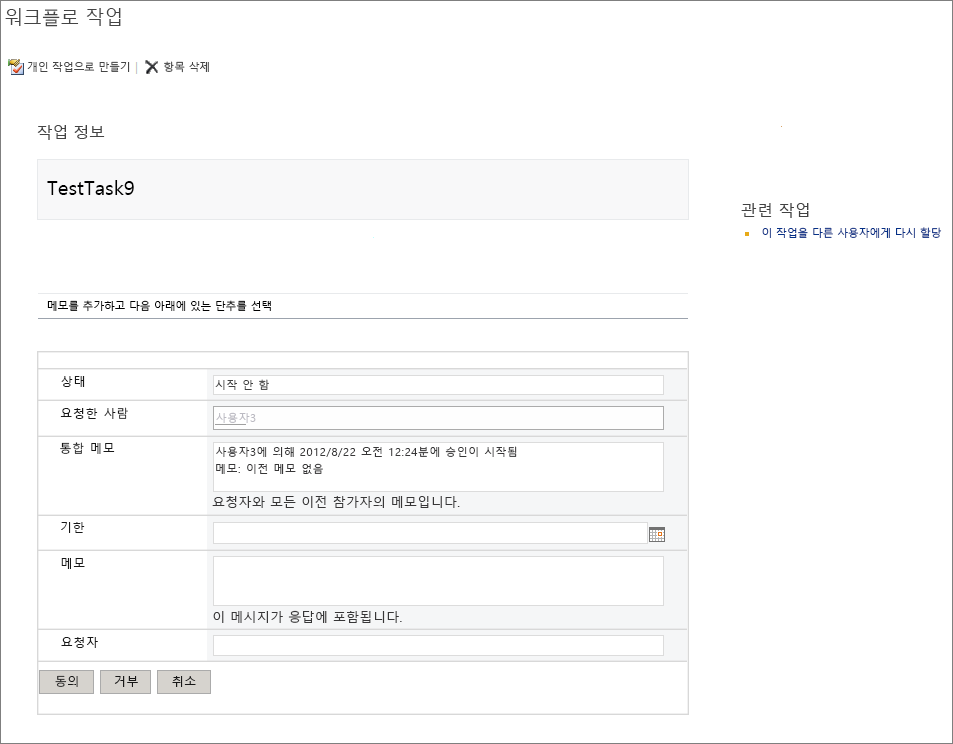
작업 세부 정보 페이지의 레이아웃을 사용자 지정할 수 있으며 페이지에 표시 되는 폼을 사용자 지정할 수 있습니다. 예를 들어 "선택적 설명을"를 "메모"에서 필드의 레이블을 변경 하거나 프로젝트 이라는 새 텍스트 상자를 추가할 수 있습니다.
SharePoint Designer 2013 및 InfoPath Designer 2013 작업 세부 정보 페이지 사용자 지정 하는 데 사용 됩니다.
참고: 루트 워크플로 사이트에 대 한 모든 워크플로 작업을 보려면 작업 작업 영역 로케이터 목록 을 사용할 수 있습니다. 루트 워크플로 사이트에서 설정 아이콘을 클릭 한 다음 사이트 콘텐츠 를 클릭 합니다. 사이트 콘텐츠 페이지에서 작업 작업 영역 로케이터 목록 을 클릭 합니다.
이 문서의 내용
편집 하기 위한 작업 세부 정보 페이지를 엽니다
작업 세부 정보 페이지를 수정 하려면 SharePoint Designer 2013에서 열 해야 합니다.
-
SharePoint Designer 2013을 시작 하 고 사이트 열기 를 클릭 합니다.
-
사이트 열기 대화 상자에 있는 사이트 이름 상자에서 워크플로 작업 작업 영역에 대 한 URL을 입력 합니다.
-
탐색 창에서 사이트 페이지의 목록을 표시 하려면 사이트 페이지 클릭 합니다.
-
편집 하려는 작업 세부 정보 페이지의 이름을 클릭 합니다. 작업 세부 정보 페이지에 대 한 마스터 파일을 엽니다.
-
리본 메뉴, 파일 편집 을 클릭 한 다음 고급 모드에서 파일 편집 을 클릭 합니다. 이제 편집 사이트 레이아웃, 추가 또는 웹 파트를 제거 하 고 필요에 따라 변경 합니다.
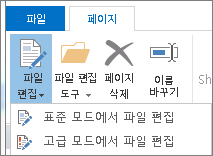
-
저장을 클릭하여 변경 내용을 저장합니다.
작업 정보 페이지에서 양식 사용자 지정
작업 세부 정보 페이지 양식 그 안에 있을 수 있습니다. 이 폼을 수정 하려면 작업 세부 정보 페이지를 연 다음 InfoPath Designer 2013에서 폼을 편집 하려면 SharePoint Designer 2013을 사용 합니다.
예를 들어 확장된 비즈니스 속성을 추가 하려면 폼을 편집할 수 있습니다. SAP 워크플로 작업 종류를 구성 하는 경우 사이트 관리자가 SAP 워크플로 모든 확장된 비즈니스 속성을 지정 합니다. 이렇게 하면 SAP 시스템의 확장된 비즈니스 속성 정보를 가져오려면 워크플로 작업 작업 영역입니다. 작업 양식을 편집 하 고 확장된 비즈니스 속성에 대 한 필드 추가 다음 합니다. 확장 된 속성에 대 한 자세한 내용은 Duet Enterprise 사이트에서 SAP 워크플로 만들기에서 "3 단계-새 SAP 워크플로 작업 형식 구성" 섹션을 참조 합니다.
확장된 비즈니스 속성을 폼에 추가:
-
SharePoint Designer 2013을 시작 하 고 사이트 열기 를 클릭 합니다.
-
사이트 열기 대화 상자에 있는 사이트 이름 상자에서 워크플로 작업 작업 영역에 대 한 URL을 입력 합니다.
예를 들어 URL http://MySiteName/Workflows/LeaveTask/
-
탐색 창에서 활성 워크플로의 목록을 표시 하려면 워크플로 클릭 합니다.
-
목록 워크플로 섹션에서 사용자 지정 하려는 워크플로의 이름을 클릭 합니다.
-
페이지의 양식 섹션에서 편집 하려는 폼을 클릭 합니다. InfoPath Designer에서 폼을 엽니다.
-
테이블에 행을 추가 합니다.
-
필드 창에서 작업 섹션에서 데이터 연결 관리 를 클릭 합니다.
-
데이터 연결 대화 상자에서 작업 정보 폼 현재 사용 하는 데이터 연결을 클릭 한 다음 추가 클릭 합니다.
-
데이터 연결 마법사에서 다음 을 클릭 합니다.
-
데이터의 데이터 원본을 선택 페이지에서 SharePoint 라이브러리 또는 목록에서 를 클릭 하 고 을 클릭 합니다.
-
SharePoint 사이트 세부 정보 페이지에서 워크플로 작업 작업 영역의 URL을 입력 한 후 다음 을 클릭 합니다.
2 단계에서 지정 된 동일한 URL입니다. -
목록 또는 라이브러리 선택 목록에서 워크플로 비즈니스 데이터 라이브러리 를 클릭 한 후 다음 을 클릭 합니다.
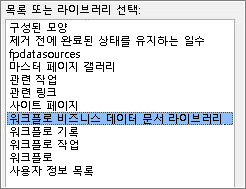
-
필드 선택 상자에서 폼에 추가 하려는 확장된 비즈니스 속성을 선택 하 고 을 클릭 합니다.
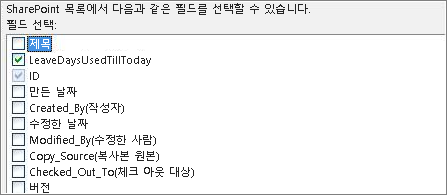
참고: SAP 시스템의 확장된 비즈니스 속성 제공 됩니다. 수 있을 것으로 예상 되는 확장된 비즈니스 속성 표시 되지 않는 경우 사이트 관리자에 게 확장된 비즈니스 속성 구성 되어 있는지 확인에서 SAP 워크플로 작업 종류입니다.
-
오프 라인으로 사용할 양식 서식 파일에 데이터를 저장 하려는 경우 양식 서식 파일에서 데이터의 복사본을 저장 을 선택 합니다. 다음 을 클릭 합니다.
-
데이터 연결에 대 한 이름을 입력 한 다음 데이터 연결 마법사를 닫으려면 완료 를 클릭 합니다.
-
필드 창에서 고급 보기 표시를 클릭 합니다.
-
필드 목록에서 15 단계에서 지정 된 데이터 연결의 이름을 클릭 합니다.
-
폼에 추가 하려는 필드를 볼 때까지 dataFields 그룹을 확장 합니다.
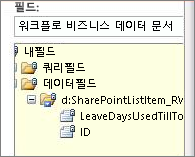
-
추가 하 고 폼에 새 행의 오른쪽 열으로 끌어 원하는 필드를 클릭 합니다.
-
새 행의 왼쪽된 열에 있는 행의 표시 이름을 입력 합니다.
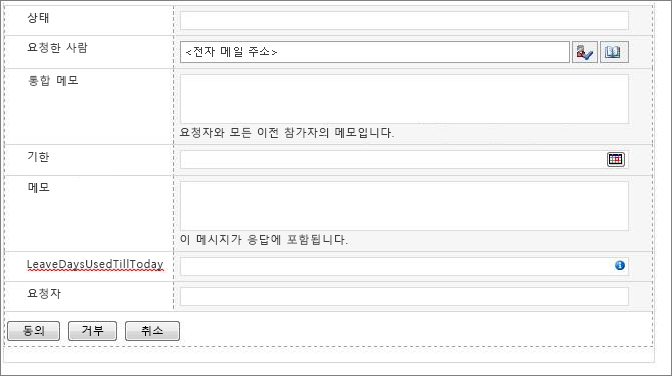
-
폼을 수정 작업을 완료 했으면 저장 을 클릭 합니다.
-
파일 을 클릭 한 다음 빠른 게시 를 클릭 합니다.










