공유 전자 필기장을 사용해 작업할 때 다른 사용자가 콘텐츠를 추가하면 변경된 통합 문서, 섹션, 페이지의 제목이 굵게 표시되고 각 페이지의 새 콘텐츠가 강조 표시됩니다. 이 서식 덕분에 검토해야 할 업데이트가 있음을 알 수 있어 변경 내용을 쉽게 찾을 수 있습니다.
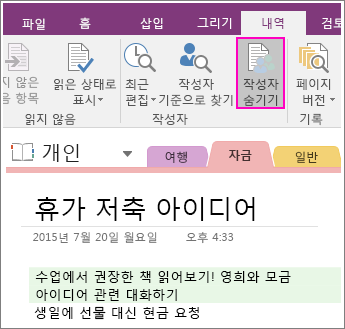
참고: 이 강조 표시는 홈 탭에서 텍스트에 적용할 수 있는 텍스트 강조 표시와 비슷해 보이지만 다릅니다.
페이지를 클릭하면 굵게 표시 및 자동 강조 표시가 사라져 검토한 것으로 나타납니다. 하지만 강조 표시를 제거하기 위해 섹션이나 페이지를 한 번에 하나씩 클릭할 필요는 없습니다. 섹션 및 전자 필기장을 읽은 상태로 표시하면 굵게 표시 및 강조 표시를 한꺼번에 제거할 수 있습니다.
섹션을 읽은 상태로 표시:
-
읽지 않은 콘텐츠의 섹션 탭을 클릭하고 내역 > 읽은 상태로 표시를 클릭합니다.
-
읽은 상태로 표시를 선택합니다.
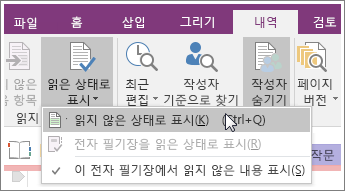
전체 전자 필기장을 읽은 상태로 표시하려면 내역 > 읽은 상태로 표시 > 전자 필기장을 읽은 상태로 표시를 클릭합니다.
팁: 나중에 잊지 않고 살펴볼 수 있도록 페이지의 굵게 표시 및 강조 표시를 다시 적용하려면 읽은 상태로 표시 > 읽지 않은 상태로 표시를 클릭합니다.
다른 사용자의 변경 내용을 검토할 때 공유 전자 필기장의 변경 내용 목록을 표시하고 변경 내용 옆에 다른 작성자의 이니셜을 표시할 수도 있습니다.










