참고: 이 문서는 곧 사용이 중단됩니다. "페이지를 찾을 수 없음" 문제를 방지하기 위해 알고 있는 링크를 제거하고 있습니다. 이 페이지에 대한 링크를 만든 경우 링크를 제거해 주세요. 그러면 웹을 연결된 상태로 유지하겠습니다.
일반적으로 차트 (또는 이미지)를 이동 하는 작업은 마우스로 끄는 것 만큼 간단 합니다. 아쉽게도 작동 하지 않는 경우가 있습니다. 경우에 따라 차트를 이동 하면 주변에 있는 텍스트에는 원치 않는 항목이 표시 됩니다.
원하는 결과를 얻기 위한 열쇠는 레이아웃 옵션 단추를 클릭 하는 것입니다.
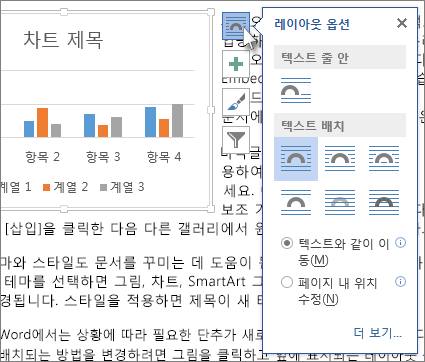
-
보기 > 인쇄 모양을 클릭합니다.
-
차트를 클릭합니다.
-
레이아웃 옵션 단추를 클릭 합니다.
-
원하는 레이아웃 옵션을 선택 합니다.
기본적으로 Word에서는 새 차트가 "텍스트 줄에" 삽입 됩니다. 즉, Word에서 차트를 (큰) 텍스트 조각 처럼 처리 합니다. 차트 왼쪽에 텍스트를 삭제 하거나 추가 하면 텍스트와 마찬가지로 차트가 왼쪽 또는 오른쪽으로 이동 합니다. 줄 높이가 자동으로 커지므로 차트가 잘리지 않습니다.
텍스트 줄 안을 사용 하 여 원하는 작업을 수행 하지 않는 경우에는 텍스트 배치아래에서 옵션 중 하나를 선택 합니다. 예를 들어 텍스트 줄 사이 에 차트를 표시 하려면 위쪽 및 아래쪽 옵션을 선택 합니다.
텍스트 배치아래에서 옵션을 선택한 후 텍스트를 추가 하거나 삭제 하는 경우 차트에서 수행할 작업을 선택할 수 있습니다. 텍스트를 삭제 하거나 추가할 때 차트를 페이지 위나 아래로 이동 하려면 텍스트와 함께 이동을 선택 합니다. 또는 페이지에서 차트를 상대적으로 같은 위치에 유지 하려면 페이지에서 위치 수정을 선택 합니다.
팁: 이후 차트의 기본 레이아웃을 변경 하려면 원하는 옵션을 마우스 오른쪽 단추로 클릭 한 다음 기본값으로 설정을클릭 합니다.
차트를 선택할 수 없는 경우
차트가 텍스트 블록과 같은 다른 개체 뒤에 있을 수 있습니다.
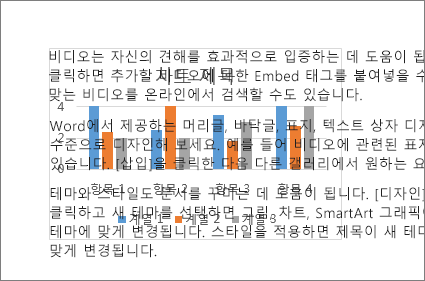
차트를 선택 하려면 선택 창을 사용 합니다.
-
홈 > 선택 > 선택 창을 클릭합니다.
-
선택 창에서 차트를 클릭 합니다.
다른 이동 방법
차트 위치를 절대적으로 제어 하려면 레이아웃 상자를 사용 합니다. 이 기능은 페이지 여백과 같이 다른 개체의 특정 거리에 차트를 배치 하려는 경우에 유용 합니다.
-
차트를 클릭합니다.
-
레이아웃 옵션 단추를 클릭 합니다.
-
더 보기를 클릭합니다.
-
텍스트 배치 탭을 클릭 한 다음텍스트 줄안을 제외한아무 옵션이 나 클릭 합니다.
예를 들어 텍스트 줄 사이에 차트를 표시 하려면 위쪽 및 아래쪽을 선택 합니다.
또는 차트의 모든 면을 둘러싸도록 텍스트를 배치 하려면 정사각형을 선택 합니다. -
위치 탭을 클릭 한 다음 원하는 위치를 입력 합니다.
자세한 정보
Word에는 이미지 배치를 제어 하는 다양 한 옵션이 있습니다. 자세한 내용은 Word 팀에서 다음의 멋진 블로그 게시물을 읽어 보세요.










