이 문서는 Windows Narrator, JAWS 또는 Microsoft 365 제품을 사용하는 NVDA 등의 화면 읽기 프로그램을 사용하는 사용자를 위한 것입니다. 이 문서는 Microsoft 앱에서 더 많은 접근성 정보를 찾을 수 있는 Microsoft 365 화면 읽기 프로그램 지원 콘텐츠 집합의 일부입니다. 일반적인 도움말은 Microsoft 지원을 참조하세요.
키보드 및 화면 읽기 프로그램을 사용하여 기본 설정 및 작업 스타일에 따라 채팅 인터페이스에서 보려는 정보에 대한 Microsoft Teams 채팅 밀도 설정을 사용자 지정합니다.
Teams의 채팅 밀도 설정에 액세스하려면 다음 단계를 수행합니다.
-
Teams 앱을 엽니다.
-
Tab 키를 눌러 설정 등으로 이동하여 프로필 단추 옆에 세 개의 점으로 표시됩니다. Enter 키를 눌러 드롭다운 목록을 확장합니다.
-
Enter 키를 다시 눌러 설정을 선택합니다. 그러면 설정 페이지가 열립니다.
-
"모양 및 접근성"이 들릴 때까지 설정 그룹에서 아래쪽 화살표 키를 사용한 다음 Enter 키를 누릅니다.
-
"편안한 또는 압축 채팅 밀도, 라디오 단추가 선택됨"이 들릴 때까지 Tab 키를 사용하여 탐색합니다.
-
오른쪽 및 왼쪽 화살표 키를 사용하여 Comfy 또는 Compact 중에서 선택합니다.
-
기본 설정에 따라 채팅 목록에 대한 메시지 미리 보기 토글을 활성화합니다.
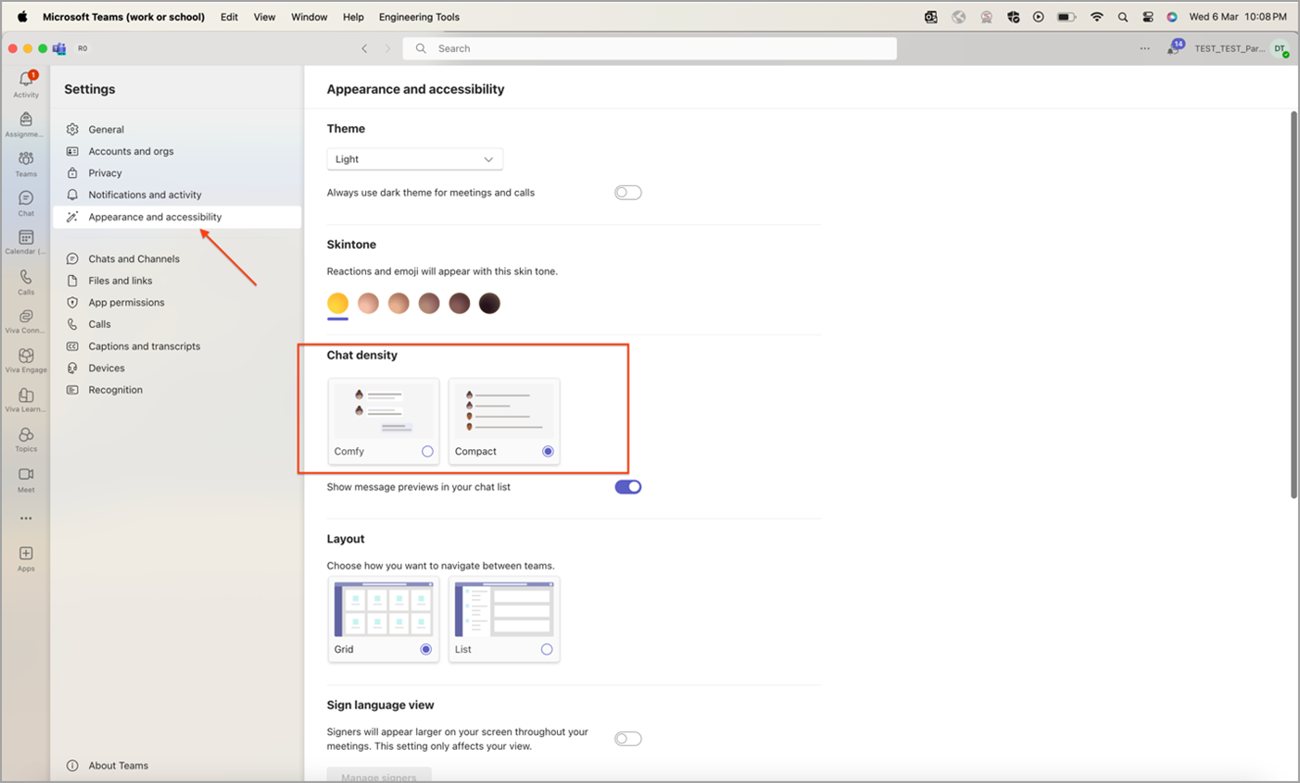
채팅 밀도 키 기능
-
압축 모드:
-
압축 모드에서는 채팅 메시지가 밀접하게 함께 표시되어 동시에 더 많은 메시지를 볼 수 있습니다.
-
이 모드는 공간이 적은 깔끔한 화면을 선호하는 사람들에게 적합합니다.
-
빠르게 압축 모드로 전환하여 대화에 더 집중하고 작업 영역을 최대화할 수 있습니다.
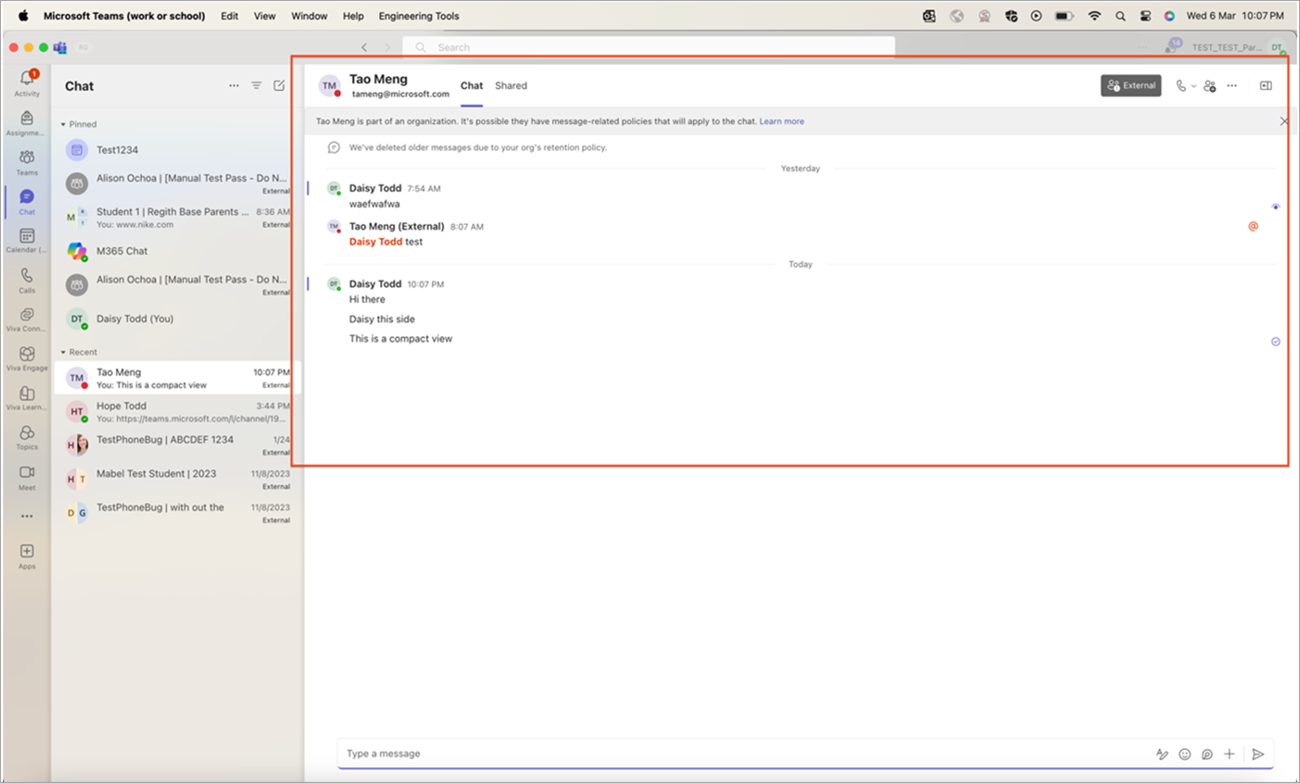
-
-
편안한 모드:
-
편안한 모드는 채팅 메시지 사이에 더 많은 공간을 제공하여 편안하고 읽기 쉬운 레이아웃을 만듭니다.
-
이 모드는 넓은 인터페이스를 선호하는 사람들에게 적합하며 눈의 피로를 줄이고 가독성을 향상합니다.
-
편안한 모드는 긴 채팅에 적합하며, 확장된 사용 중에 시각적 편안함을 보장합니다.
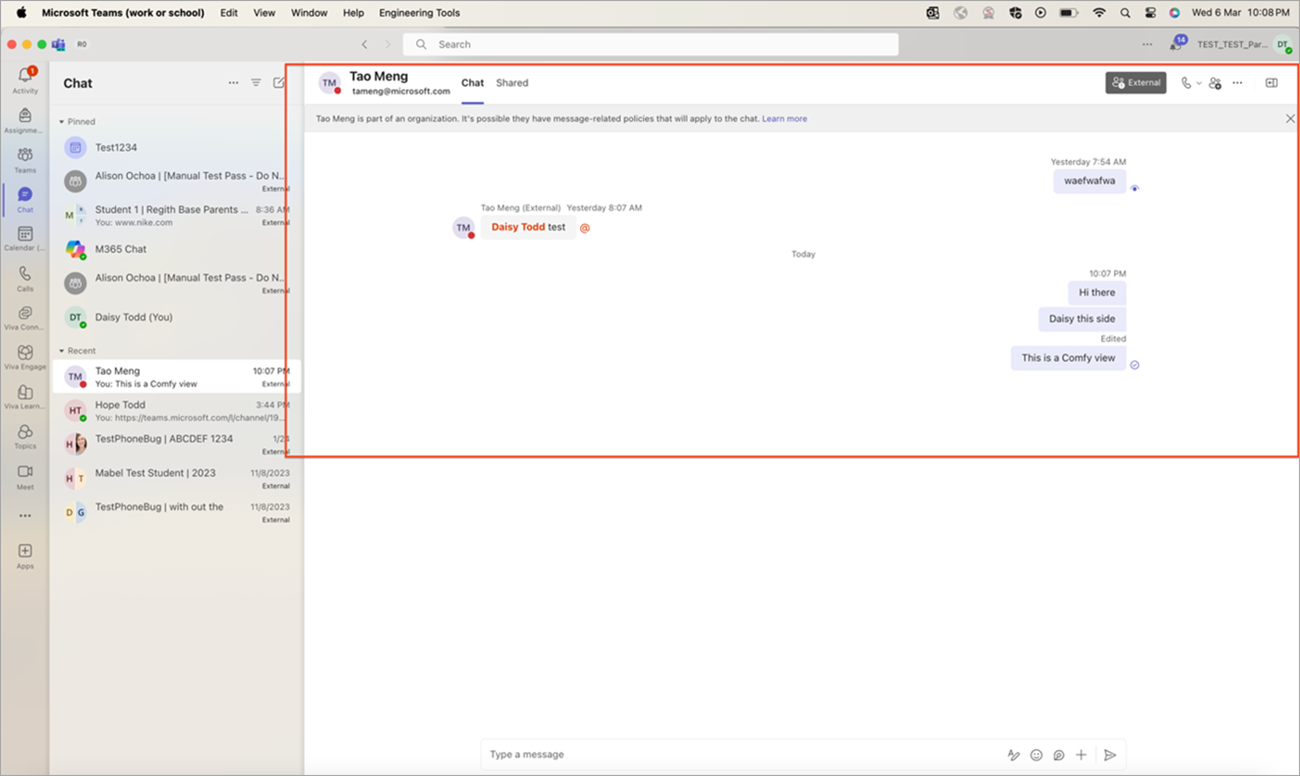
-
참고: Teams 채팅 밀도 설정은 데스크톱 앱, 웹 브라우저 및 모바일 디바이스를 비롯한 사용자 기본 설정에 따라 모든 플랫폼에서 작동합니다.










