몇 가지 방법으로 첨부 파일이 포함된 모든 메시지를 찾을 수 있습니다. 첨부 파일이 포함된 메시지를 표시하는 Outlook 기본 제공 검색 필터를 사용하거나 메시지 목록의 맨 위에 있는 현재 사서함 검색 상자에 직접 입력할 수 있습니다.
Outlook의 검색 상자를 사용하여 첨부 파일 찾기
-
모든 폴더를 검색하려면 현재 받은 편지함을 보고 있는지 확인합니다. 특정 폴더를 검색하려면 폴더 창에서 해당 폴더를 선택합니다.
-
메시지 목록 맨 위에 Search Current Mailbox 상자가 표시됩니다. 클릭하여 이 상자에 커서를 놓고 hasattachments:yes를 입력한 다음 Enter 키를 클릭합니다.
현재 사서함(받은 편지함을 보고 있는 경우) 또는 현재 폴더(다른 폴더를 보고 있는 경우)에 있는 모든 메시지를 반환합니다. 해당 메시지에는 첨부 파일이 포함되어 있으며 날짜별로 정렬되고 가장 최근 메시지가 맨 위에 표시됩니다.

첨부 파일이 있는 메시지의 여러 사서함 검색 또는 검색 범위 세분화
기본적으로 Outlook은 현재 사서함만 검색합니다. 여러 개의 전자 메일 계정을 보유하고 있으며 모든 전자 메일 계정(사서함)을 검색하려면 현재 사서함 옆의 드롭다운을 선택합니다.
팁: 여기에 표시되는 특정 옵션은 사용 중인 Outlook 버전에 따라 다릅니다.
-
Outlook 2016 모든 사서함, 현재 폴더, 하위 폴더, 현재 사서함 또는 모든 Outlook 항목 중에서 선택합니다.
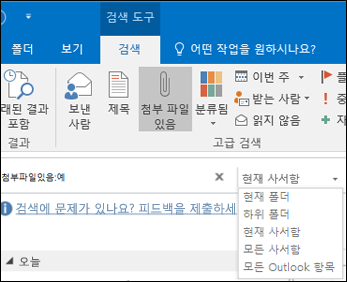
Outlook의 기본 제공 필터를 사용하여 첨부 파일이 있는 모든 메시지 검색
Outlook에는 여러 개의 기본 제공 필터가 있으며 이러한 필터를 사용하여 한 번 또는 두 번의 클릭으로 메시지를 검색할 수 있습니다. Outlook의 검색 도구를 표시하는 가장 간단한 방법은 메시지 목록의 맨 위에 있는 현재 사서함 검색 상자를 클릭하는 것입니다. 이 상자에 커서를 놓으면 리본에 검색 도구 옵션이 표시됩니다.

첨부 파일이 있는 모든 메시지를 찾으려면 첨부 파일 있음 단추를 선택합니다. 이 기능은 기본적으로 현재 사서함을 검색하며, 결과가 날짜별로 정렬되어 최근 메시지가 맨 위에 표시됩니다.
검색 결과 순서 변경
기본적으로 첨부 파일이 있는 모든 메시지를 검색할 때 Outlook은 메시지를 날짜별로 정렬하여 최근 메시지가 목록의 맨 위에 표시됩니다. 이 정렬 순서를 변경하려면 다음 단계를 따르세요. 검색 상자 아래의 모두 옆에 있는 드롭다운을 선택합니다.
-
검색 상자 아래의 모두 옆에 있는 드롭다운을 선택합니다.
-
정렬 기준을 선택하고 표시되는 메뉴에서 결과를 정렬할 방법을 선택합니다.
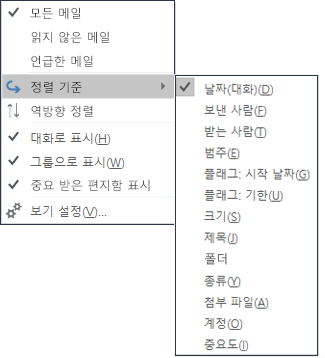
검색 결과 지우기
폴더 창에서 다른 폴더를 클릭하면 메시지 목록이 기본 보기로 돌아가고 모든 항목이 표시됩니다. 다음 옵션 중 하나를 사용하여 검색을 지울 수도 있습니다.
-
검색 리본의 닫기 그룹에서 검색 닫기를 선택합니다.
-
검색 결과 목록의 맨 위에 표시된 검색 상자의 검색 용어 오른쪽에 있는 X를 클릭합니다.










