청각 장애가 있거나 청각 장애가 있는 경우 Microsoft Teams 에는 환경을 최대한 활용하기 위한 뛰어난 접근성 기능이 있습니다. 다음 5가지 팁은 시작하는 데 도움이 되기를 바랍니다!
팁 1: 라이브 캡션 켜기
Teams는 모임에서 말하는 내용을 감지하고 실시간 캡션을 제시할 수 있습니다.
모임에서 라이브 캡션을 사용하려면 모임 컨트롤로 이동하여 라이브 캡션 켜기(미리 보기)> 기타 옵션을 선택합니다.
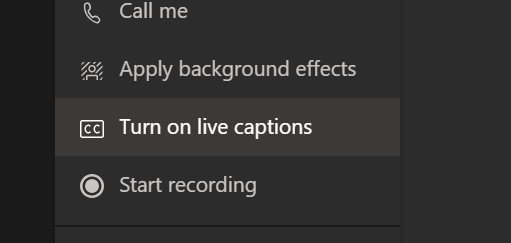
라이브 캡션에 대한 자세한 내용은 Teams 모임에서 라이브 캡션 사용을 참조하세요.
팁 2: 모임에서 중요한 사용자 고정
모임에서 수화 인터프리터를 사용하는 경우 누가 말하든 항상 볼 수 있도록 화면에 비디오를 고정할 수 있습니다.
비디오를 고정하려면 비디오를 마우스 오른쪽 단추로 클릭하고 고정을 선택합니다.
팁 3: 바로 가기를 사용하여 카메라를 빠르게 켜거나 끕니다.
서명 및 입술 읽기를 가능한 한 쉽게 만들려면 Ctrl+Shift+O를 눌러 카메라를 켜거나 끌 수 있습니다.
팁 4: 모임 녹음/녹화 및 대본 액세스
모임 또는 라이브 이벤트 후에는 녹음/녹화 및 대본을 참조하여 논의된 내용을 기록할 수 있습니다.
모임 녹음/녹화에 대한 자세한 내용은 Teams에서 모임 녹음/녹화 재생 및 공유를 참조하세요.
팁 5: 별도의 창으로 모임 팝업
모임을 별도의 창으로 표시하면 Teams를 사용하여 모임 관련 문서를 채팅하고 찾아볼 수 있습니다.
별도의 창에서 모임을 열려면 설정 > 일반으로 이동하여 새 모임 환경 설정 설정 이 사용하도록 설정되어 있는지 확인합니다.










